Viele Menschen glauben, dass Pivot-Tabellen extrem kompliziert und nur einer kleinen Minderheit von Excel-Experten zugänglich sind. Doch das stimmt nicht! Mit meiner Anleitung, in der ich dir fünf einfache Tipps an die Hand gebe, wirst du Pivot-Tabellen erfolgreich einsetzen können.
Was sind Pivot-Tabellen
Klären wir kurz, was Pivot-Tabellen sind: Es geht hier um eine sehr einfache Möglichkeit in Excel, mit der du große Datenmengen schnell und flexibel auswerten kannst. Ich bin mir sicher, dass du zukünftig viel wertvolle Zeit bei der Datenanalyse mit Excel sparen kannst, wenn du Pivot-Tabellen einsetzt.
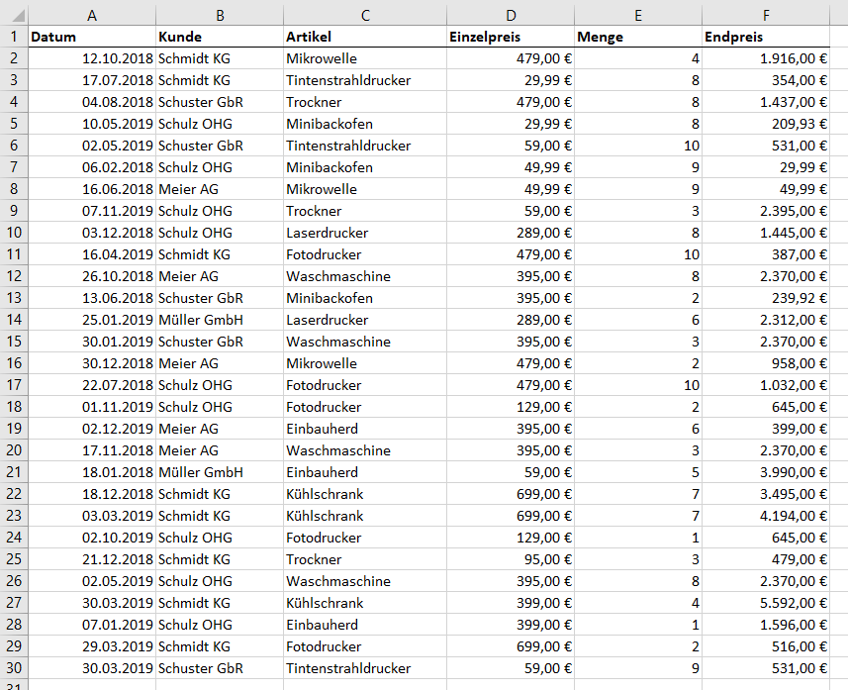
Tipp #1: Überlege dir genau, was du auswerten möchtest
Schaue dir für dieses Beispiel bitte folgende Tabelle an:
In der Tabelle siehst du die Bestellungen von verschiedenen Kunden aus den Jahren 2018 und 2019. Die Spalte Endpreis bestimmt den Wert jeder Bestellung. Die Tabelle kannst du dir übrigens aus dem Dateien-Bereich meiner Facebook-Gruppe kostenlos herunterladen.
Es soll folgende Fragestellung geklärt werden: Wie hoch ist der Umsatz pro Kunde, dargestellt für jedes der beiden Jahre. Dabei soll die Möglichkeit bestehen, die Auswertung auf bestimmte Artikel einzuschränken.
Nachdem wir jetzt wissen, welche Frage wir beantworten wollen, sollten wir einen Blick auf die Tabelle selbst werfen.
Tipp #2: Baue die Grundtabelle richtig auf!
Eine Tabelle ist die Grundlage für jede Pivot-Tabelle. Achte darauf, dass sie nur Rohdaten enthält, also keine Zwischen- oder Endergebnisse hat. Diese erstellt nämlich die Pivot-Tabelle für dich.
Außerdem muss die erste Zeile deiner Tabelle die Überschriften beinhalten. Jede Spalte braucht eine eindeutige Überschrift, d. h. alle Spalten müssen unterschiedlich benannt sein.
Verzichte des Weiteren auf verbundene Zellen in deiner Tabelle. Auch Leerzeilen oder Leerspalten gehören dort nicht hinein.
Hier noch einmal zusammengefasst:
- jede Spalte hat eine eindeutige Überschrift
- keine verbundenen Zellen, Leerzeilen oder Leerspalten
- keine Zwischen- oder Gesamtergebnisse
Sind diese Anforderungen für deine Tabelle erfüllt - in unserem Beispiel ist das der Fall - kannst mit der nächsten Überlegung starten.
Tipp #3: Überlege dir, wo du deine Pivot-Tabelle ausgeben möchtest
Du kannst die Pivot-Tabelle auf demselben oder auf einem neuen Excel-Arbeitsblatt platzieren. Entscheide dich für eine Variante. Dann gehst du wie folgt vor: Klicke eine beliebige Zelle deiner Tabelle an. Du kannst natürlich auch die ganze Tabelle (mit Überschriften) markieren, allerdings tut Excel das aber auch von ganz allein, sobald du den Befehl zum Erstellen der Pivot-Tabelle wählst.
Klicke auf dem Reiter Einfügen auf die Schaltfläche PivotTable.

Excel zeigt dir jetzt diesen Dialog an, mit dem du die Pivot-Tabelle ganz leicht erstellen kannst:

In dem Feld Tabelle/Bereich siehst du zunächst einmal den Zellbereich, in dem sich deine Basistabelle befindet. Wichtig ist, dass die Überschriften mit inbegriffen sind!
Im unteren Teil kannst du festlegen, wo die Pivot-Tabelle platziert werden soll: auf einem neuen oder auf einem vorhandenen Arbeitsblatt. Entscheidest du dich für die zweite Variante, musst du in das Feld Ziel eine Zelle eingeben, ab der du den Bericht erstellen möchtest.
Wähle hier Neues Arbeitsblatt und bestätige den Dialog anschließend mit OK.
Excel legt ein neues Arbeitsblatt für die Pivot-Tabelle an. Jetzt geht die eigentliche Arbeit los. Aber sei ganz beruhigt! Der nächste Tipp führt dich zielsicher zu deinem Wunschergebnis!
Tipp #4: Mache dir die Bedeutung der Feldliste klar!
Das ist die Seitenleiste, die dir im oberen Teil alle Spalten der Tabelle anzeigt (man spricht hier auch von Feldern). Im unteren Teil siehst du vier Bereiche. In diese Bereiche ziehst du die Felder, um deine Pivot-Tabelle zu erstellen.

Wir fangen mit dem Bereich unten rechts an und arbeiten uns dann nach oben links vor. Lies also weiter!
Der Bereich Werte
Hier ziehst du die Felder hinein, die du auswerten möchtest, d. h. deren Daten du zu einem Ergebnis (Summe, Anzahl, Mittelwert etc.) zusammenfassen willst.
Ziehe das Feld Endpreis in den Werte-Bereich. Dein Bericht erhält einen einzelnen Ergebniswert mit der Überschrift Summe von Endpreis.

Und so sieht die Pivot-Tabelle im Moment aus:

Das ist noch nicht viel, aber wir haben schon mal was vorzuweisen. Weiter geht es mit den nächsten beiden Bereichen!
Die Bereiche Zeilen und Spalten
Diese Bereiche benutzt du, um Gruppierungen zu erzeugen. Wenn du ein Feld in den Zeilen-Bereich ziehst, werden dir alle Daten des Feldes untereinander ausgegeben. Jeder Wert kommt dabei nur einmal vor d. h. mehrfach vorkommende Werte werden nur mit einer Zeile dargestellt.
Bei Spalten ist es genau umgekehrt: die Daten des Feldes werden dir nebeneinander ausgegeben.
Für jede so entstandene Zeile / Spalte wird dir ein Ergebnis angezeigt.
Zu theoretisch? Dann gehen wir in die Praxis über! Ich bin mir sicher, dass es dann klarer wird. Ziehe das Feld Kunde in den Zeilen-Bereich.

Alle Kunden werden in der Pivot-Tabelle alphabetisch sortiert untereinander ausgegeben und du siehst für jeden dessen Ergebnis.

Das war doch gar nicht so schwer! Es folgt sogleich der zweite Streich: Ziehe das Feld Datum in den Spalten-Bereich. Bei Datumsfeldern haben Benutzer von Excel 2016 und höher übrigens einen Vorteil: Excel gruppiert Datumswerte automatisch in Jahre, Quartale und Monate.

Es ergibt sich nun folgendes Bild: dein Bericht hat eine Ergebnisspalte für das Jahr 2018 und eine weitere für das Jahr 2019, sowie die Gesamtergebnisspalte. Außerdem kannst du mit den +/- -Schaltflächen, auf Quartale und Monate herunterbrechen. Toll, oder?!

Wenn du eine ältere Excel-Version hast...
Ältere Excel-Versionen führen diese automatische Gruppierung bei Datumswerten nicht durch. Dort siehst du für jedes einzelne Datum eine Spalte. Aber nicht verzagen, auch hier ist die Lösung nur wenige Klicks entfernt: klicke mit der rechten Maustaste auf ein beliebiges Datum der Spaltenbeschriftung. Aus dem Kontextmenü wählst du Gruppieren... .

In dem Dialogfeld kannst du die zu erstellenden Gruppen auswählen.

Markiere Monate, Quartale und Jahre. Bestätige anschließend mit OK.
Jetzt zeigt auch deine Excel-Version das gewünschte Bild. Wo ein Wille ist, da ist bekanntlich auch ein Weg!
Und wir sind schon beim letzten Bereich angekommen:
Der Bereich Filter
Du kannst alle Felder, die du noch nicht verwendet hast, als Filter für deine Pivot-Tabelle benutzen. Das gibt dir die Möglichkeit, den Bericht auf bestimmte Teilmengen einzuschränken, ohne die Felder in der Pivot-Tabelle selbst benutzen zu müssen (bedenke, dass zu viele Felder den Bericht unnötig aufblähen).
Ziehe das Feld Artikel in den Filter-Bereich.

In Zeile 1 des Arbeitsplatzes befindet sich jetzt ein Auswahlfeld, über das du einen oder auch mehrere Artikel auswählen kannst. Da noch kein Filter eingestellt ist, steht dort (Alle).

Wähle beispielsweise den Artikel Einbauherd aus. Der Bericht zeigt jetzt nur noch die Umsätze der Kunden mit diesem Produkt.

Damit hast du auch schon alle vier Bereich kennen gelernt! Glaube mir, hast du die Funktionsweise der Feldliste einmal verstanden, werden dir Pivot-Tabellen in Zukunft viel Freude bereiten!
Bleibt noch Zeit, den Bericht etwas aufzuhübschen:
Tipp #5: Formatiere die Ergebnisse deiner Pivot-Tabelle, damit sie gut gelesen werden können
Standardmäßig zeigt dir die Pivot-Tabelle alle Ergebnisse unformatiert an. Um die Zahlen mit Tausendertrennzeichen, einer bestimmten Anzahl von Nachkommastellen oder als Währung darzustellen, gehe wie folgt vor:
Klicke im Werte-Bereich das Feld Summe von Endpreis. Wähle aus dem Menü die Wertfeldeinstellungen.

Klicke in dem Dialog rechts unten auf die Schaltfläche Zahlenformat. Hier bietet sich in unserem Fall das Währungsformat an. Die unschöne Überschrift Summe von Endpreis kannst du bei der Gelegenheit auch gleich ändern. Schreibe in das Textfeld bei Benutzerdefinierr Name einfach Umsatz.

Übrigens kannst du über die Wertfeldeinstellungen auch andere Funktionen zur Berechnung deiner Ergebnisse aufrufen! Dazu aber mehr in einem späteren Beitrag.
Dein Bericht zeigt die Umsätze nun als gut lesbare Eurobeträge an.

Geschafft! Du hast deine erste Pivot-Tabelle erfolgreich erstellt. Herzlichen Glückwunsch!
Fazit
Pivot-Tabellen in Excel bieten dir eine wunderbare Möglichkeit, mit der du große Datenmengen schnell und leicht auswerten kannst. Wenn du dich an meine 5 Tipps hältst, kannst du einfache Pivot-Tabellen im Handumdrehen selbst erzeugen. Probier es einmal aus. Glaube mir, es lohnt sich!