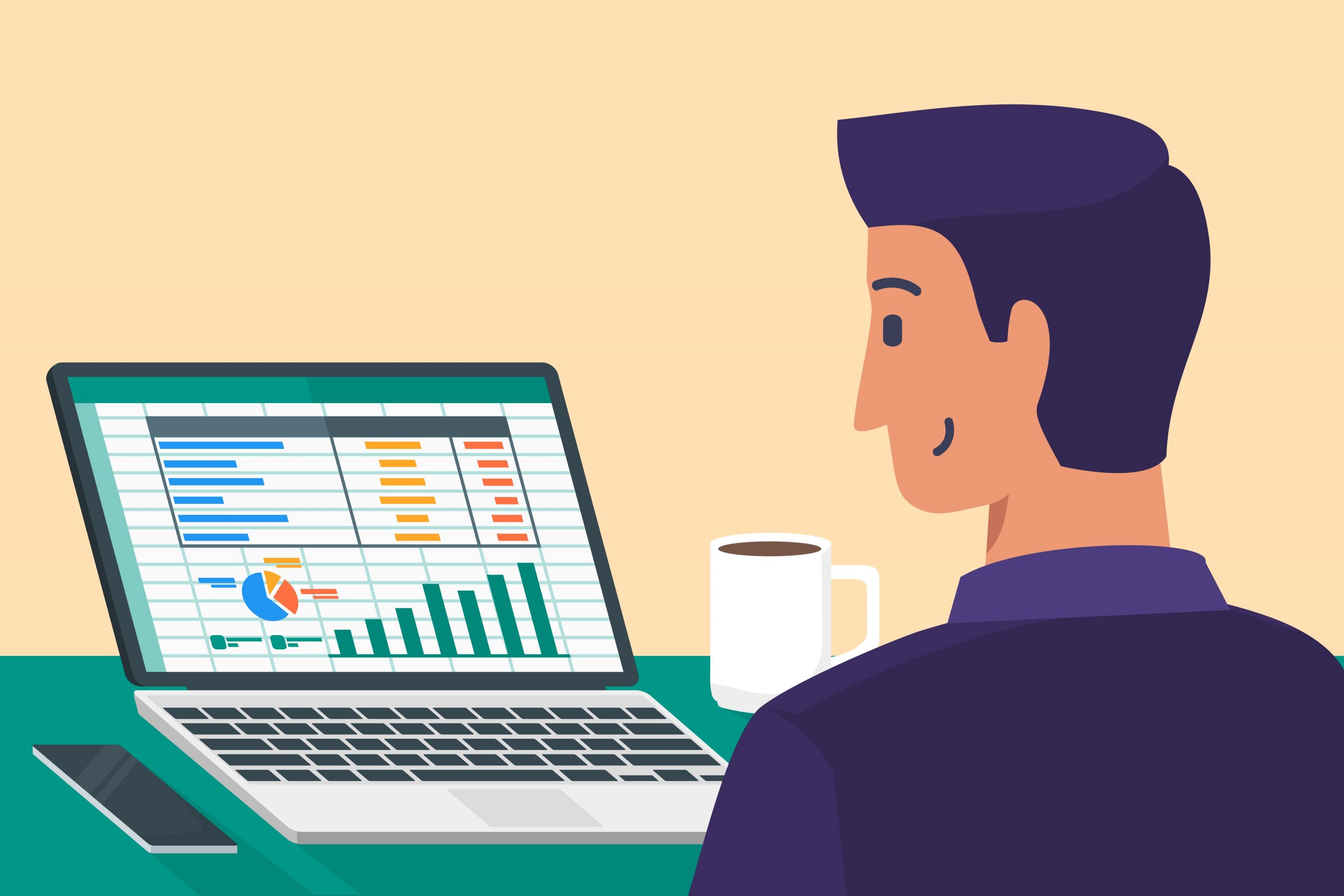Sie möchten mit Excel einen Ergebnisbericht erzeugen? Bevor Sie jetzt damit beginnen, Daten zu kopieren, Duplikate zu entfernen und mit verschiedenen Funktionen die Ergebnisse zu errechnen, lesen Sie sich erst einmal diesen Beitrag durch! Mit Pivot-Tabellen geht es nämlich erheblich schneller!
Mit einer Pivot-Tabelle (auch Pivot-Bericht genannt) fassen Sie gleichartige Daten in Gruppen zusammen. Für jede Gruppe können Sie zudem eine Kennzahl (ein Gruppenergebnis) errechnen.
Das Beste ist, dass Sie die Pivot-Tabelle nicht per Hand anlegen und auch keine Formeln schreiben müssen. Sie erzeugen den Pivot-Bericht ganz einfach, in dem Sie Felder in der Feldliste verschieben und einige wenige Einstellungen vornehmen. Dazu müssen Sie wissen, wie die Feldliste aufgebaut ist und welche Funktion die einzelnen Bereiche erfüllen. Das wichtigste ist jedoch, dass Sie eine klare Vorstellung davon haben, wie Ihr Bericht aussehen soll.
Diese Anleitung zeigt Ihnen, wie Sie eine einfache Pivot-Tabelle mit jeweils einer Gruppierungs- und einer Kennzahlenspalte erzeugen und was Sie dafür in der Feldliste tun müssen.
Das Beispiel
Schauen Sie sich folgendes Beispiel an:
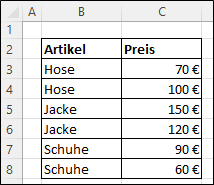
Sie möchten jetzt die Gesamtpreise der Artikel berechnen. Mit einer Pivot-Tabelle wird das folgendermaßen aussehen:
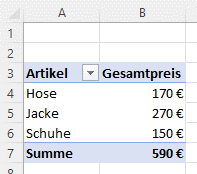
So erzeugen Sie die Pivot-Tabelle
Die meisten Anwender markieren zunächst einmal die komplette Liste inklusive der Überschriften. Dies ist natürlich nicht falsch, es geht jedoch auch ohne das lästige Markieren!
Tipp: Klicken Sie einfach in eine beliebige Zelle der Tabelle. Wenn Sie dann den Befehl zum Erstellen der Pivot-Tabelle aufrufen, ermittelt Excel automatisch den kompletten Tabellenbereich.
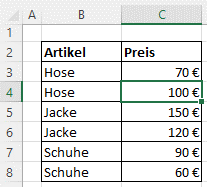
Wechseln Sie auf die Registerkarte Einfügen und wählen Sie dort in der Befehlsgruppe Tabelle den Befehl PivotTable. Klicken Sie dann auf den Unterbefehl Aus Tabelle/Bereich.
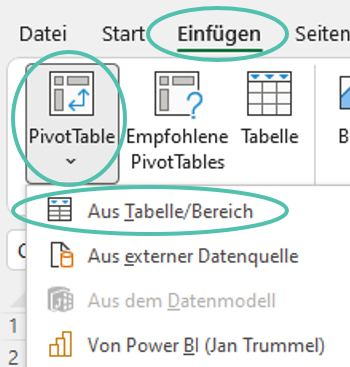
Excel zeigt Ihnen in dem Dialogfeld den Zellbereich, den die Pivot-Tabelle auswerten soll. Dieser muss deckungsgleich mit den Zellbereich Ihrer Artikelliste sein (inkl. den Überschriften). Sie können den Bereich hier anpassen, falls er noch nicht richtig gesetzt ist.
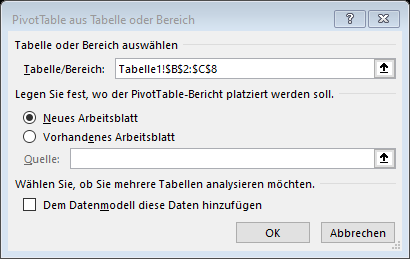
Darüber hinaus möchte Excel von Ihnen wissen, wo Sie die Pivot-Tabelle einfügen möchten. Ihnen stehen folgende Optionen zur Auswahl:
1. Sie legen die Pivot-Tabelle auf einem neuen Arbeitsblatt an.
2. Sie wählen auf einem vorhandenen Arbeitsblatt eine Zelle aus, in der Excel mit dem Erstellen der Pivot-Tabelle beginnt (Sie legen quasi die Position der oberen linken Zelle der Pivot-Tabelle fest).
Entscheiden Sie sich dafür, die Pivot-Tabelle auf einem neuen Arbeitsblatt anzulegen. Sie lassen daher alle Optionen so wie eingestellt und klicken auf OK.
Excel erzeugt nun ein neues Arbeitsblatt und wechselt auch sofort dorthin. Am linken Fensterrand sehen Sie eine Platzhaltergrafik. Dort wird die Pivot-Tabelle entstehen.
Auf der rechten Seite des Excel-Fensters entdecken Sie eine Seitenleiste mit der Überschrift PivotTable-Felder. Dies ist die sogenannte Feldliste.
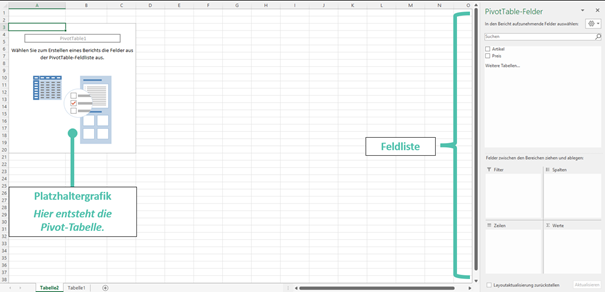
So arbeiten Sie mit der Pivot-Feldliste
Mit der Feldliste erzeugen Sie die Pivot-Tabelle. Die Feldliste besteht aus zwei Bereichen:
Der Feldbereich
Im oberen Teil sehen Sie ein großes weißes Rechteck, den Feldbereich. Darin sehen Sie die Spaltennamen Ihrer Artikeltabelle, jeweils mit einem Kontrollkästchen davor. Wir sprechen hier übrigens nicht mehr von Spalten, sondern von Feldern (daher auch der Name Feldliste).
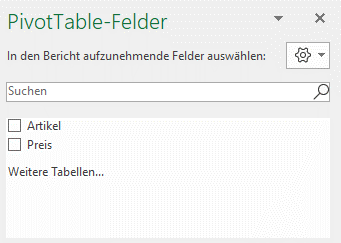
Die Entwurfsbereiche
Im unteren Teil der Feldliste finden Sie vier weitere weiße Rechtecke. Es handelt sich um die Entwurfsbereiche. In diese Entwurfsbereiche ziehen Sie die Felder aus dem Feldbereich, um die Pivot-Tabelle zu erzeugen.
In dieser kurzen Einführung möchte ich Ihnen nur die beiden unteren Entwurfsbereiche, nämlich Zeilen und Werte vorstellen. In den Zeilenbereich ziehen Sie das Feld, welches Sie gruppieren möchten.
Gruppieren bedeutet, dass Sie gleiche Werte zu einer Zeile zusammenfassen.
In den Wertebereich ziehen Sie das Feld, mit welchem Sie die Kennzahlen, also die Gruppenergebnisse, berechnen möchten.
Berechnen bedeutet, dass Sie die Werte einer Spalte mit einer Funktion zusammenfassen. Typische Funktionen der Pivot-Tabelle sind Summe, Mittelwert und Anzahl.
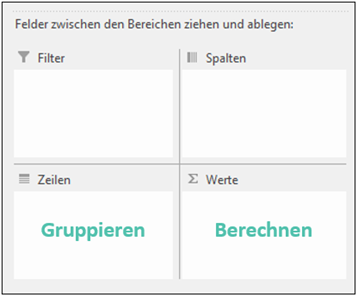
Ziehen Sie jetzt das Feld Artikel in den Zeilenbereich. Am linken Fensterrand verschwindet die Platzhaltergrafik. Stattdessen sehen Sie dort nun die gruppierten Daten, praktischerweise gleich alphabetisch sortiert.
Jetzt ziehen Sie das Feld Preis in den Wertebereich. Ihre Pivot-Tabelle wird nun um eine Spalte mit den Kennzahlen bereichert. In der letzten Zeile der Pivot-Tabelle finden Sie außerdem das Gesamtergebnis.
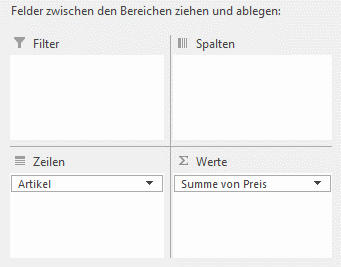
Ihre Pivot-Tabelle sieht nun folgendermaßen aus:
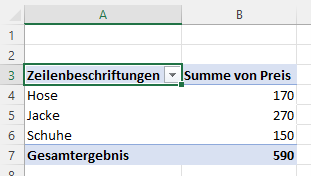
Das Zahlenformat einstellen und die Funktion ändern
Leider übernimmt Excel nicht das Zahlenformat aus der Basistabelle. Daher erscheinen die Gruppenergebnisse stets als unformatierte Zahlen. Sie möchten den Ergebnissen jetzt das Währungsformat zuweisen. Klicken Sie dazu im Wertebereich auf das kleine schwarze Pfeilchen im Feld Summe von Preis. Wählen Sie dann im Kontextmenü die Wertfeldeinstellungen.
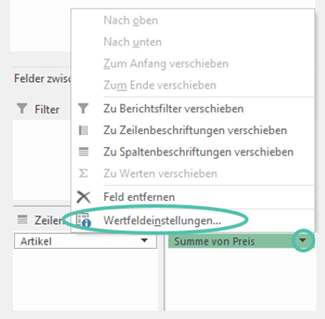
Excel zeigt Ihnen die Einstellungen des Wertfeldes in folgendem Dialog:
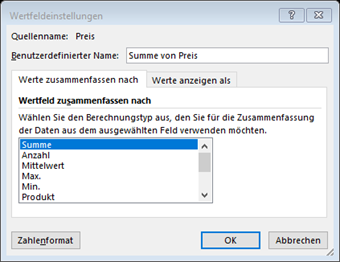
Die Pivot-Tabelle erzeugt einen etwas hölzern klingenden Namen für das Gruppenergebnis. Diesen bildet Excel einfach aus dem Namen der Funktion, gefolgt von dem Wörtchen „von“ und dem Namen des Feldes. Hier lautet der Name "Summe von Preis".
Sie können den Namen in dem Textfeld Benutzerdefinierter Name frei anpassen. Löschen Sie den angezeigten Text und schreiben Sie stattdessen „Gesamtpreis“:

Möchten Sie, dass Ihre Gruppenergebnisse mit einer anderen Funktion berechnet werden, dann wählen Sie diese einfach aus dem Listenfeld links unten aus. Standardmäßig verwendet Excel für ein Zahlenfeld die Summenfunktion. Da Sie die Gesamtpreise berechnen wollen, belassen Sie die Auswahl auf der Summe.
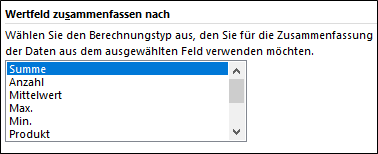
Mit der Schaltfläche Zahlenformat öffnen Sie den Dialog Zellen formatieren, der lediglich die Registerkarte Zahlen enthält. Entscheiden Sie sich für das Format Währung und stellen Sie die Anzahl der Nachkommastellen auf 0.

Bestätigen Sie dann mit OK und bestätigen Sie auch die Wertfeldeinstellungen mit OK.
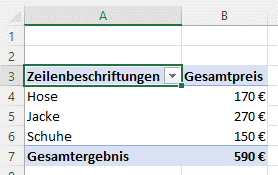
Die Texte „Zeilenbeschriftungen“ und „Gesamtergebnis" überschreiben
Die Pivot-Tabelle erzeugt weitere Standardtexte, die Sie durch anschauliche Beschriftungen ersetzen sollten. Zum einen erhält die Spalte mit den Gruppierungen stets als Überschrift das Wort „Zeilenbeschriftungen“, was nicht gerade sehr aussagekräftig ist. Zum anderen finden Sie in der letzten Zeile der Tabelle immer das Wort „Gesamtergebnis“, welches ebenfalls nicht eindeutig beschreibt, wie die Kennzahlen eigentlich errechnet werden.
Klicken Sie einfach direkt in die jeweiligen Zellen und überschreiben Sie die vorhandenen Texte. Statt „Zeilenbeschriftungen“ schreiben Sie „Artikel“ (damit der Leser weiß, um welche Spalte es hier geht) und „Gesamtergebnis“ ändern Sie in „Summe“. Bei Bedarf können Sie auch die Breite der Spalte A anpassen.
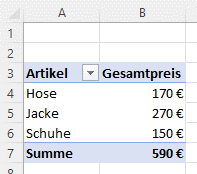
Fazit
Mit Pivot-Tabelle erzeugen Sie im Handumdrehen aussagestarke Ergebnisberichte. Dazu verschieben Sie lediglich die benötigten einige Felder in die entsprechenden Bereiche der Feldliste.
Machen Sie sich stets klar, welches Feld Sie gruppieren und welches Feld Sie zu einer Kennzahl (einem Gruppenergebnis) zusammenfassen möchten. Sie sollten außerdem wissen, wie Sie in den Wertfeldeinstellungen die Funktion ändern und das Zahlenformat der Kennzahlen anpassen können. Darüber hinaus empfehle ich Ihnen, die Standardtexte stets durch erklärende eigene Beschriftungen zu ersetzen.
Wenn Sie dieses Wissen verinnerlicht haben, können Sie zukünftig selbst Pivot-Tabellen erzeugen und müssen keine Ergebnistabellen mehr per Hand anlegen.
Jetzt sind sie an der Reihe! Laden Sie die Beispieldatei herunter und erzeugen Sie die Pivot-Tabelle aus dieser Lektion!
Quellen
Microsoft. Erstellen einer PivotTable zum Analysieren von Arbeitsblattdaten. Abgerufen am 25.02.2022