Eine Leserin hat das Problem, dass die Modellansicht in Power BI Desktop zu unübersichtlich und umständlich zu bedienen ist. Sie stellt fest, dass die Ansicht immer größer wird, sobald sie neue Tabellen hinzufügt. Außerdem erscheinen neue Tabellen immer ganz oben rechts und es dauert ewig, bis sie diese nach unten gezogen hat. Gibt es dafür eine Lösung?
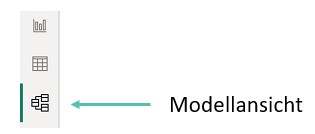
Wenn Sie eine neue Tabelle in Power BI Desktop laden, dann platziert das Programm diese immer so weit rechts oben wie möglich. Je mehr Tabellen Sie geladen haben, desto unübersichtlicher wird das Modell dann leider.
Es gibt jedoch 3 einfache Tricks, mit denen Sie den Überblick schnell wieder zurückerlangen!
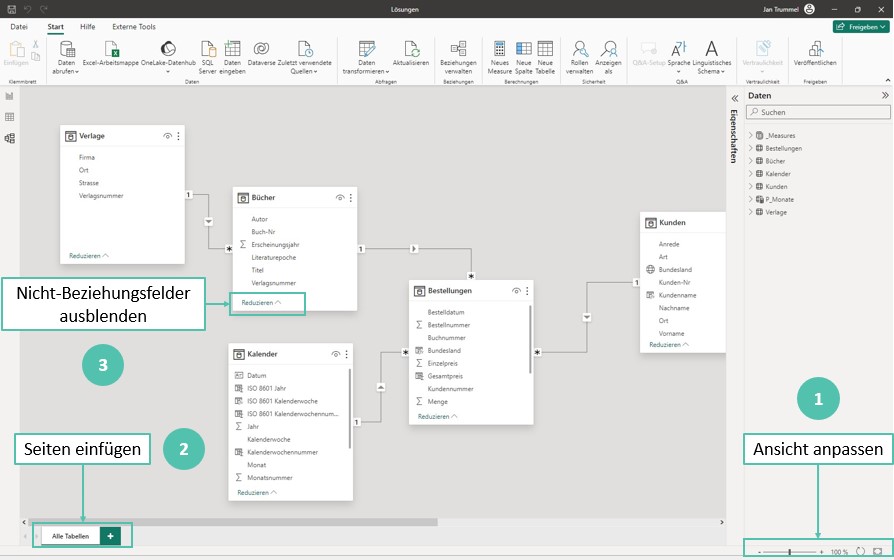
1. Die Auflösung in der Modellansicht anpassen
Mit dem Schieberegler können Sie die Ansicht vergrößern oder verkleinern. Die Prozentangabe zeigt, welche Auflösung gerade eingestellt ist. Mit dem runden Pfeil können Sie die Ansicht wieder auf die Ausgangsdarstellung zurücksetzen.
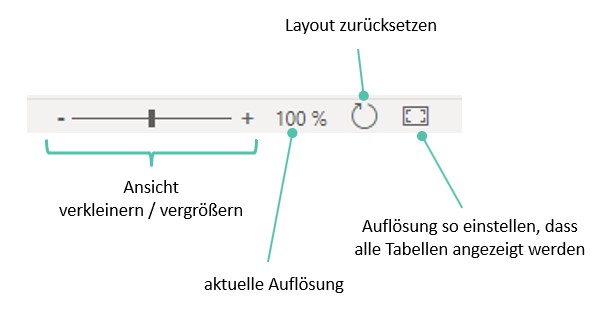
Das kleine Kästchen ganz rechts stellt die Ansicht so ein, dass alle Tabellen auf dem Blatt sichtbar sind:
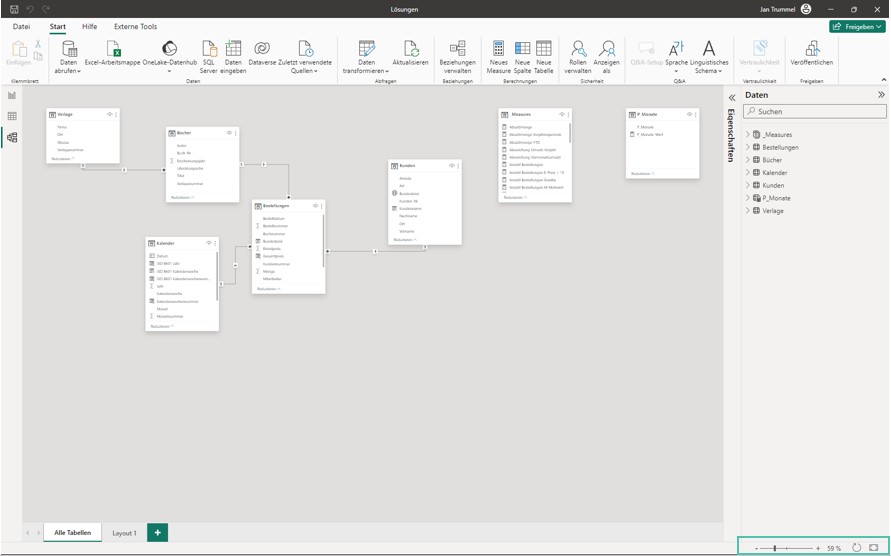
2. Eine neue Seiten einfügen
Mit der "+"-Schaltfläche fügen Sie eine neue Seite ein, auf der Sie dann nur bestimmte Tabellen platzieren können. Ziehen Sie die Tabellen einfach aus der Seitenleiste Daten in den Layout-Bereich.
Tipp: Geben Sie dem Layout einen sprechenden Namen, damit Sie sofort wissen, worum es auf der Seite geht!
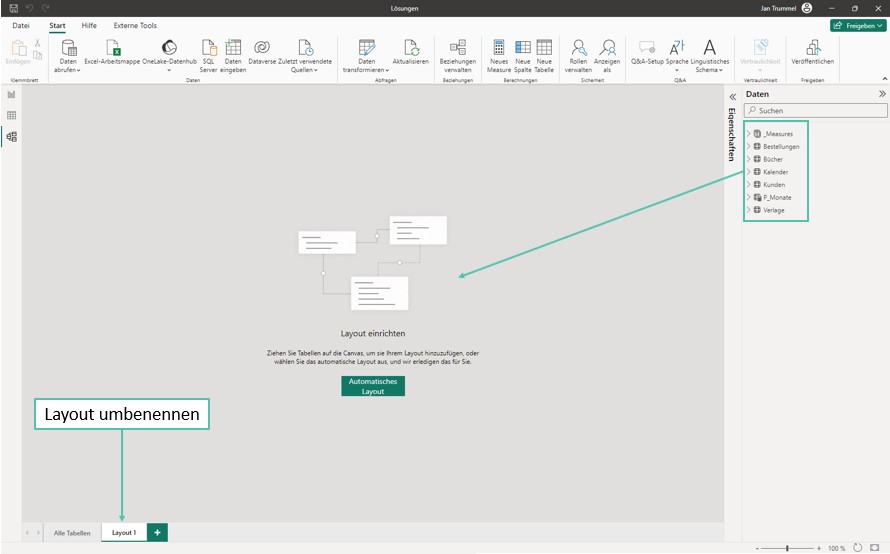
3. Die Tabellen im Modell reduzieren
Standardmäßig zeigt eine Tabelle in der Modellansicht alle Felder. Mit der Schaltfläche „Reduzieren“ können Sie jedoch alle Felder ausblenden, die nicht in Beziehungen benutzt werden.
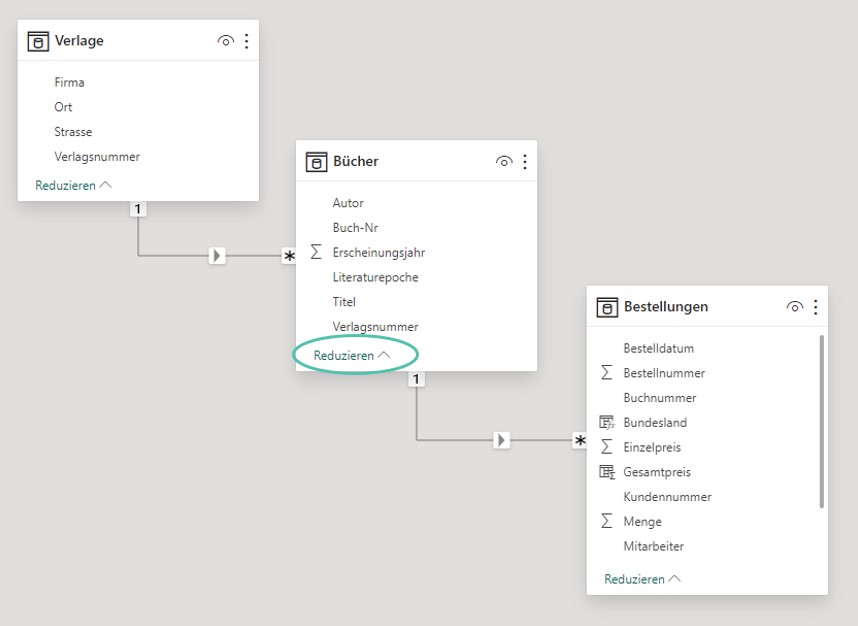
Mit der Schaltfläche „Erweitern" können Sie dann natürlich jederzeit wieder alle Felder einblenden.
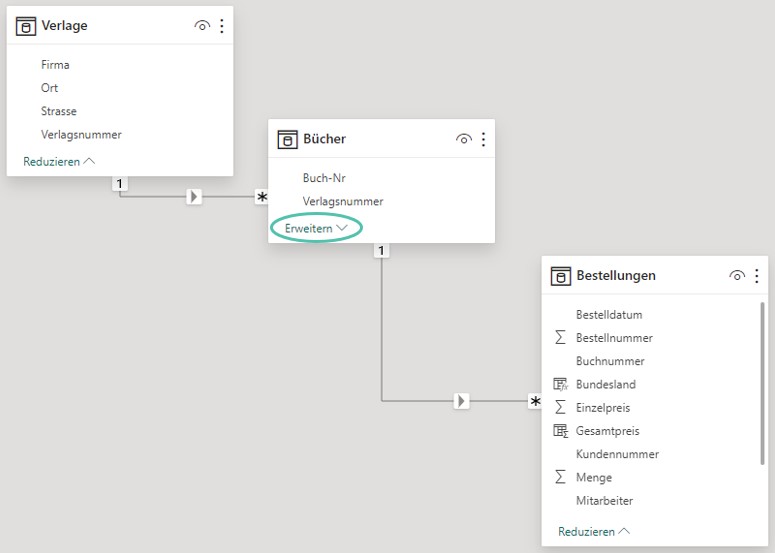
Fazit
Die Modellansicht von Power BI Desktop kann schnell unübersichtlich werden. Indem Sie die Ansicht verkleinern, weitere Layout-Seiten einfügen und Tabellen reduzieren behalten Sie jedoch stets den Überblick!
Quellen
Microsoft. Arbeiten mit der Modellansicht in Power BI Desktop. Abgerufen am 10.01.2024.

