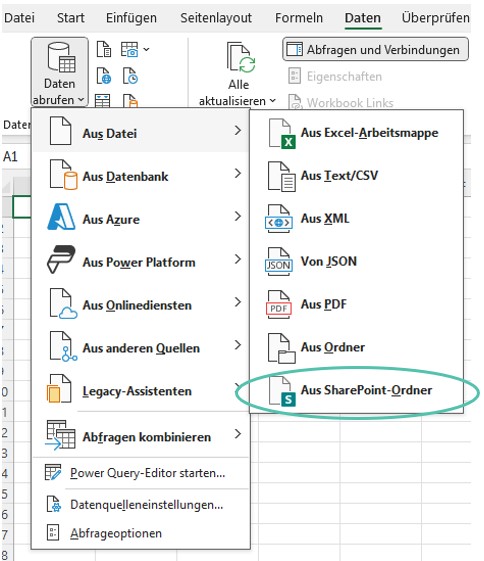Stellen Sie mir hier Ihre Fragen zu Excel. Senden Sie mir Ihre Frage einfach per E-Mail an frage@jantrummel.de.
Ich werde alle Fragen selbstverständlich anonymisiert veröffentlichen, sodass keine Rückschlüsse auf Sie, Ihr Unternehmen oder Ihre Daten gezogen werden können.
Dieser Service ist für Sie kostenfrei!
Mai 2024
Fragen zu PowerQuery
Frage vom 10.05.2024
Hallo Jan,
ich bin auf deine Seite gestoßen, weil ich jetzt schon länger nach zwei Lösungen für zwei Fragen suche.
Es geht nicht direkt um Power BI, sondern um Power Query, aber da die Tools ja ähnlich sind kannst du mir dabei vielleicht auch helfen.
Frage 1:
Ich habe mehrere gleich aufgebaute Excel Listen zusammengeführt. Leider werden Zahlen in der Zusammenführung als ganze Zahlen angezeigt, obwohl sie in den Quelldateien Dezimalzahlen sind und auch als diese formatiert sind. Auch in der Zusammenführung habe ich die Zahl als Dezimalzahl formatiert und habe auch schon mehrfach kontrolliert, dass die Einstellung mit . und , stimmt (US und Europa Unterschiede).
Ich weiß nicht, was ich übersehen habe, dass das nicht richtig übertragen wird. Vielleicht kannst du mir da helfen? Das wäre wirklich super!
Frage 2:
Damit mehrere Personen auf die zusammenführende Excel zugreifen können haben wir diese zentral über OneDrive gespeichert. Leider funktioniert das Aktualisieren jetzt nur über eine Person, obwohl der Ordner auf den die Abfrage abzielt auch auf dem geteilen OneDrive Order abliegt. Ich vermute, dass es an der Einstellung von Bild "Abfrage" liegt. Ich habe jetzt schon mehrfach versucht sie zu löschen, was allerdings nicht funktioniert, weswegen aktuell nur ich die Zusammenführung aktualisieren kann.
Hast du da vielleicht auch eine Lösungsidee für mich?
Es wäre mega, wenn du mir dabei helfen könntest! 🙂
Vielen Dank im Voraus und ein schönes Wochenende 🙂
Antwort
Zu Frage 1:
Ich vermute, dass Power Query im Zuge der Ordnerabfrage bereits selbstständig die Datentypen eingestellt hat. Schau mal in der Liste der angewendeten Schritte nach Geänderter Typ und lösche diesen Schritt.
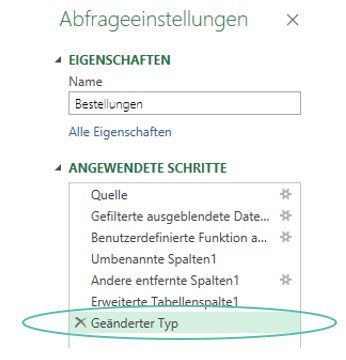
Zu Frage 2:
Du greifst zwar auf den Ordner zu, den du ins OneDrive hochgeladen hast. Allerdings verwendest du den lokalen Dateipfad. Versuch es mal statt der Ordner-Abfrage mit der SharePoint-Ordner-Abfrage. (Der Ordner in SharePoint sollte natürlich für alle Microsoft 365-Nutzer erreichbar sein.)
Hier findest du eine Anleitung, wie du diesen Konnektor benutzen kannst:
MS Learn: SharePoint-Ordner