Es passiert schnell: Sie verschieben eine Datei oder benennen diese um und schon können Sie die Abfragen in Power BI Desktop nicht mehr aktualisieren. Das Programm quittiert nun jeden Versuch mit einer Fehlermeldung. Doch zum Glück können Sie das Problem mit wenig Aufwand lösen!
Wenn Power BI Desktop eine Datei nicht mehr findet, dann erhalten Sie beim Aktualisieren diese Fehlermeldung:
„Die Datei … konnte nicht gefunden werden.“
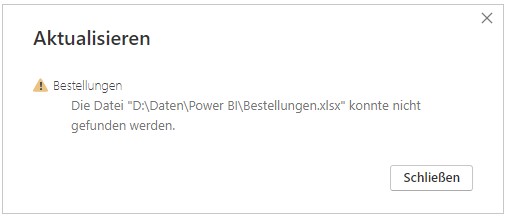
Ich zeige Ihnen nun, wie Sie das Problem mit wenigen Klicks beheben können:
Ausgangssituation
Sie greifen mit Power BI Desktop auf eine Excel-Datei zu. Diese liegt unter D:\Daten\Power BI.
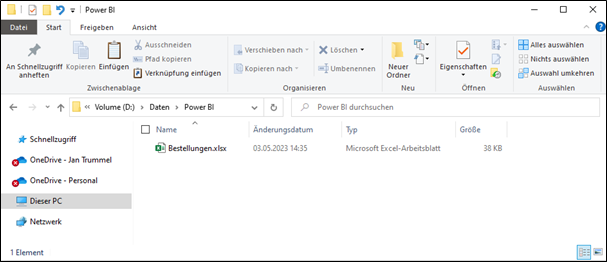
Zum oben genannten Fehler kommt es, wenn Sie die Datei verschieben oder die Datei bzw. einen der Ordner im Dateipfad umbenennen. In diesem Beispiel verschieben Sie die Datei aus dem Ordner Power BI in den Ordner Daten.
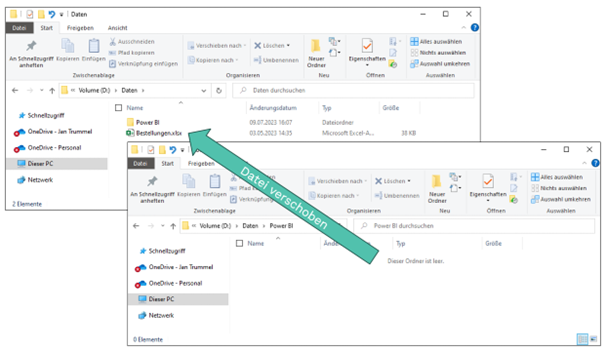
Nun versuchen Sie Power BI Desktop zu aktualisieren. Dazu wählen Sie auf der Registerkarte Start den Menüpunkt „Aktualisieren“.

Erwartungsgemäß kann Power BI Desktop die Datei nicht mehr finden. Sie erhalten die bereits oben gezeigte Fehlermeldung:
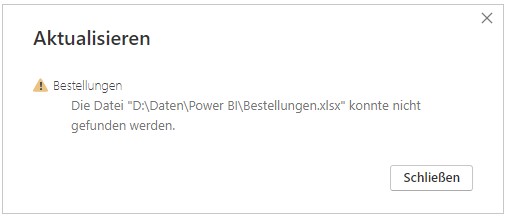
So beheben Sie das Problem
In Power BI Desktop gibt es das Dialogfenster Datenquelleneinstellungen. Dort können Sie mit wenigen Klicks den Dateipfad für jede Datenquelle neu setzen. Und so gelangen Sie dort hin:
Klicken Sie im Menüband auf die Registerkarte Datei.

Wählen Sie den Menüpunkt „Optionen und Einstellungen“ und klicken Sie dann auf „Datenquelleneinstellungen“.
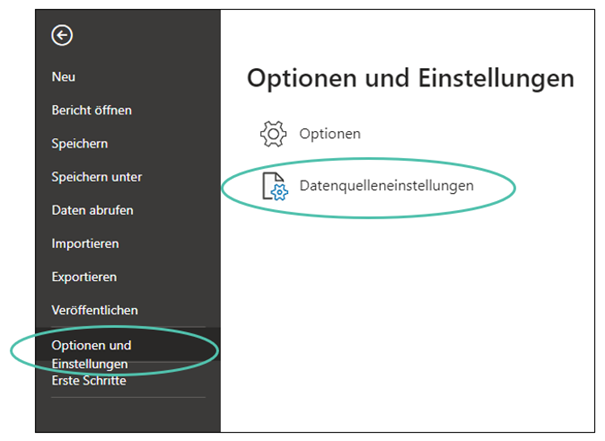
Der folgende Dialog zeigt Ihnen alle Datenquellen in der aktuellen Datei an. Wählen Sie die Quelle aus, welche das Problem verursacht hat (hier die Excel-Datei Bestellungen.xlsx). Klicken Sie anschließend auf die Schaltfläche „Quelle ändern…“
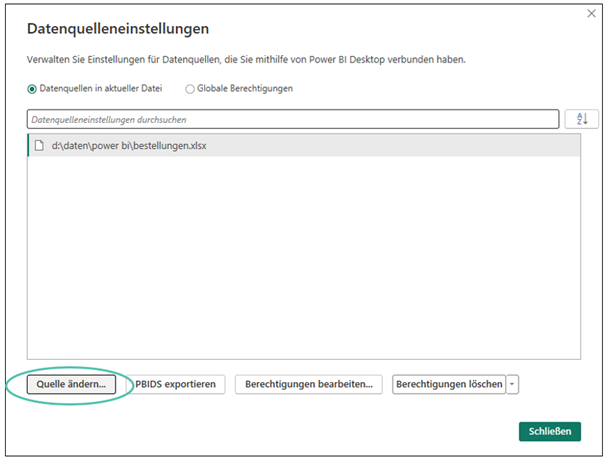
Im nächsten Dialog klicken Sie auf die Schaltfläche „Durchsuchen…“.
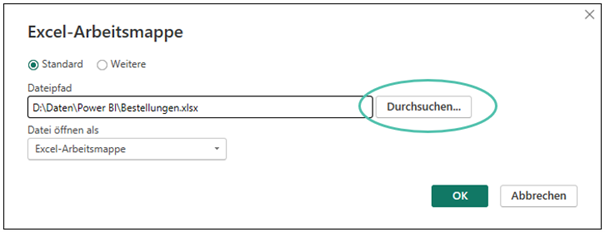
Navigieren Sie dann zum neuen Speicherort der Datei, wählen Sie diese aus und bestätigen Sie dann mit der Schaltfläche „Öffnen“.
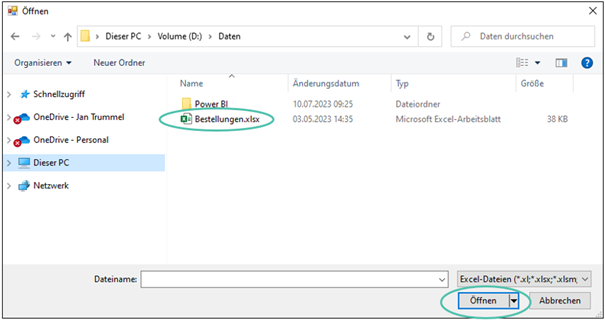
Power BI Desktop aktualisiert nun den Dateipfad. Sie können den Dialog danach mit „OK“ bestätigen.
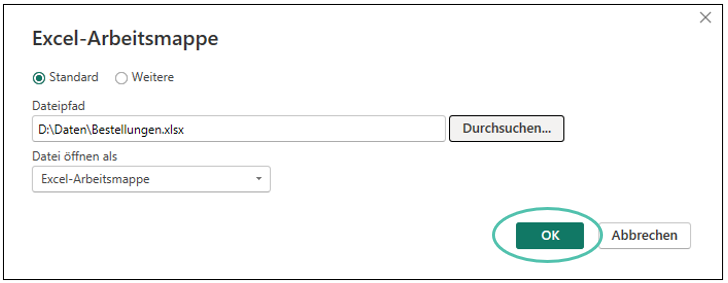
Nicht wundern: der Dialog „Datenquelleneinstellungen“ hat keine OK-Schaltfläche. Bestätigen Sie Ihre Änderungen einfach, indem Sie auf die Schaltfläche „Schließen“ klicken.
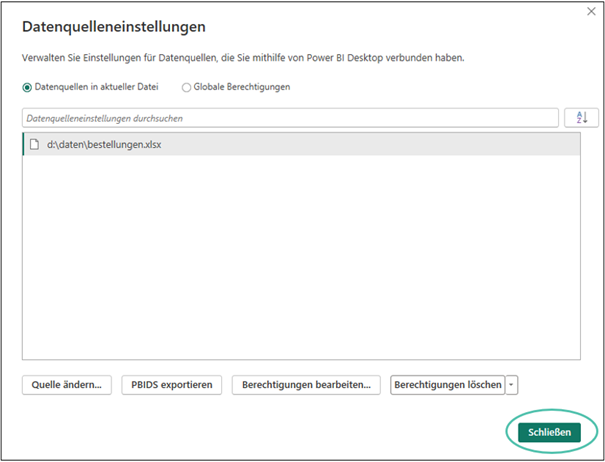
Unter dem Menüband von Power BI Desktop erscheint nun ein gelbes Band. Es teilt Ihnen folgendes mit:
„Ihre Abfragen enthalten ausstehende Änderungen, die noch nicht übernommen wurden.“
Keine Sorge, hierbei handelt es sich nicht um eine Fehlermeldung! Das Programm hat lediglich festgestellt, dass Sie Änderungen an den Datenquellen vorgenommen haben. Nun möchte Power BI Desktop die Abfrage aktualisieren und Ihnen somit die aktuellen Daten aus der Datenquelle zur Verfügung stellen.

Klicken Sie in den gelben Band auf die Schaltfläche „Änderungen übernehmen“. Power BI aktualisiert die Abfrage und lädt die Daten aus der betroffenen Datei erneut ins Datenmodell.
Das Problem ist nun behoben und Sie können jetzt weiterarbeiten!
Quellen
- Microsoft. Datenquellen in Power BI Desktop. Abgerufen am 10.07.2023.

