In Excel können Sie eine Formel ganz einfach kopieren. Wie das zeitsparend funktioniert, erfahren Sie in diesem Beitrag. Und wenn Sie ganz auf das Kopieren von Formeln verzichten möchten, können Sie Power BI benutzen!
Formel in Excel eingeben und kopieren
Hier können Sie die Beispieldatei kostenfrei herunterladen:
Geben Sie die Formel in die Zelle C2 ein.
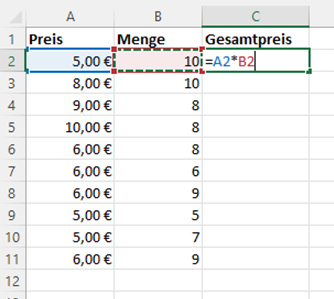
Bestätigen Sie anschließend mit der Eingabetaste. Wählen Sie danach erneut die Zelle C2 aus. Jetzt fahren Sie mit der Maus auf das kleine Kästchen unten rechts in der Markierung. Der Mauszeiger wird dann zu einem schwarzen Kreuz.
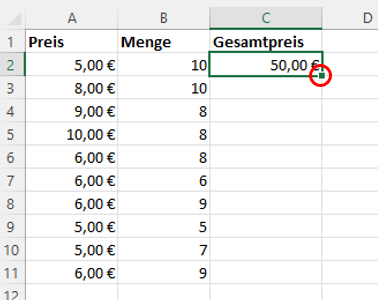
Klicken Sie das Kästchen mit der linken Maustaste an und ziehen Sie die Markierung bis in Zeile 11 hinunter. Halten Sie die linke Maustaste dabei gedrückt. Lassen Sie diese erst wieder los, wenn Sie in der letzten Tabellenzeile angekommen sind.
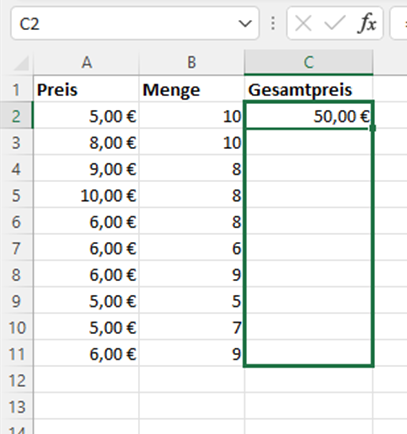
Excel fügt die Formel nun in alle markierten Zeilen ein.
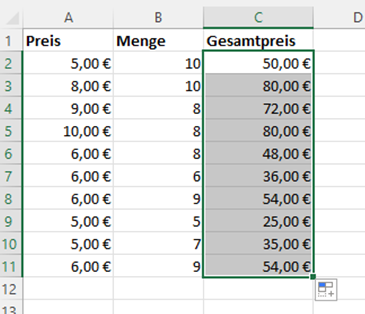
Tipp: Noch schneller geht es mit dem Doppelklick!
Anstatt zu ziehen, können Sie einfach doppelt mit der linken Maustaste auf das Kästchen klicken. Excel kopiert die Formel dann automatisch bis in die letzte Zeile der Tabelle!
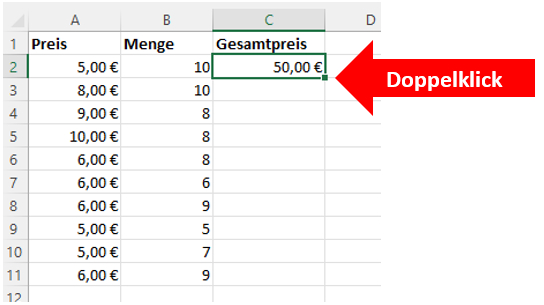
Formel in Power BI eingeben – kein kopieren notwendig!
Wenn Sie mit großen Tabellen arbeiten, dann haben Sie bestimmt schon gemerkt, dass zu viele Formeln die Excel-Datei sehr langsam machen. Arbeiten Sie regelmäßig mit großen Datenmengen und möchten Sie sich zudem das lästige Kopieren von Formeln sparen? Dann empfehle ich Ihnen Power BI Desktop!
Das Programm wurde von Microsoft entwickelt und ist kostenfrei. Sie können es hier herunterladen:
https://powerbi.microsoft.com/de-de/desktop/
Immer mehr meiner Kunden steigen derzeit von Excel auf Power BI um!
Der Grund dafür ist leicht erklärt: Mit Power BI können Sie auch sehr große Datenmengen schnell und effizient analysieren. Das Programm kann viele Millionen Zeilen importieren und zeigt auch dann noch eine gute Performance, wenn Excel längst alle Viere von sich streckt.
Ein weiterer Vorteil ist, dass Power BI eine Formel automatisch für die ganze Spalte übernimmt. Also ist kein Kopieren von Formeln mehr notwendig!
Und so geht es:
Importieren Sie die Daten aus der Excel-Tabelle in Power BI. Klicken Sie in der Registerkarte Start auf den Befehl Excel-Arbeitsmappe.
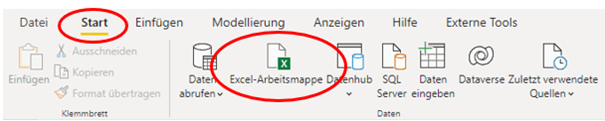
Wählen Sie anschließend die Excel-Datei aus und bestätigen Sie mit Öffnen. Setzen Sie in dem Dialogfenster mit der Überschrift „Navigator“ links den Haken vor dem Namen des Tabellenblattes. Klicken Sie dann auf die Schaltfläche Laden. Power BI importiert nun alle Daten aus dem Tabellenblatt.
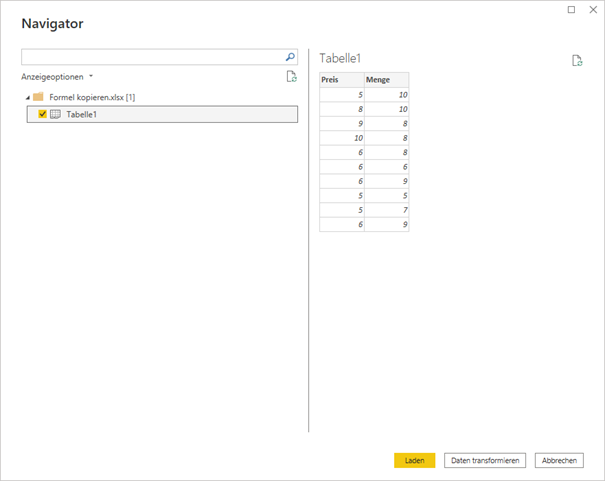
Wechseln Sie über die Navigationsleiste am linken Fensterrand in den Daten-Bereich. Dort können Sie die importierte Tabelle sehen.
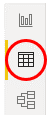
Jetzt wählen Sie die Registerkarte Tabellentools aus und klicken auf den Befehl Neue Spalte.
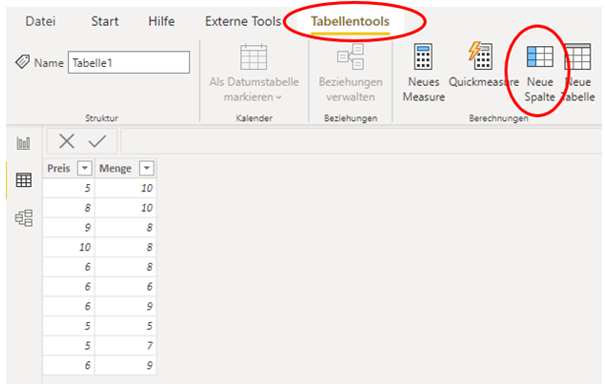
Power BI aktiviert die Bearbeitungsleiste und blendet die neue Spalte ein.
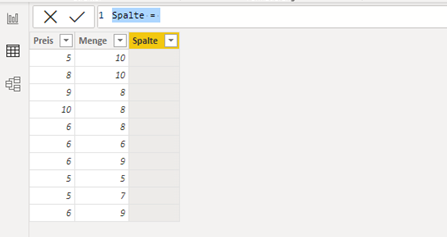
Geben Sie nun folgende Formel ein:
Gesamtpreis = Tabelle1[Preis] * Tabelle1[Menge]In Power BI beginnen Sie die Formel mit dem Namen der neu zu erstellenden Spalte. Anschließend geben Sie das Gleichheitszeichen (=) und die Rechenanweisung ein. Statt Zellnamen verwenden Sie die Namen der Spalten. Diese müssen in eckigen Klammern stehen. Vorangestellt wird jeder Spalte der Tabellenname.
Das klingt jetzt nach einer Menge Tipparbeit! Zum Glück hat Power BI aber eine Vorschlagsliste, die Ihnen die Spaltennamen anbietet, sobald Sie die Anfangsbuchstaben eintippen.
Bestätigen Sie die Formel mit der Eingabetaste. Power BI fügt die Formel automatisch in alle Zeilen der Tabelle ein!
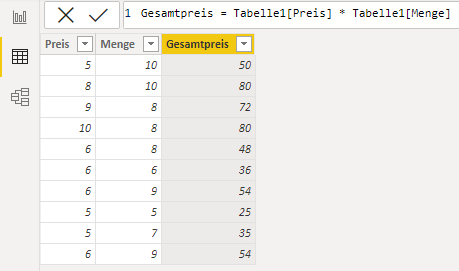
Möchten Sie mehr über Power BI und die großartigen Möglichkeiten für Ihr Berichtswesen erfahren? Dann melden Sie sich noch heute zu meinen kostenfreien Schnupperkurs an (begrenzte Anzahl Plätze):
Warum Power BI ihr Excel-Controlling revolutionieren wird!
Sie möchten Power BI von Grund auf lernen und das Berichtswesen Ihres Controllings verbessern?
Dann empfehle ich Ihnen meinen Kurs Power BI - Perfekt für Einsteiger!
Fazit
Eine Formel in Excel können Sie durch Ziehen oder Doppelklicken in einer Spalte kopieren. Mit Power BI entfällt das Kopieren der Formel dagegen komplett. Beide Programme haben ihre Daseinsberechtigung, gerade bei großen Datenmengen könnte Power BI für Sie aber eine echte Alternative sein!

