Stellen Sie sich vor, dass Sie jeden Monat eine Excel-Datei mit den Umsätzen des Vormonats erhalten. Nun fragen Sie sich, wie Sie die Umsätze, die ja in verschiedenen Dateien liegen, am besten mit Power BI laden und analysieren können. Die Antwort ist ganz einfach: mit einer Abfrage auf einen Ordner!
Wichtig ist hier, dass die Tabellen stets gleich aufgebaut sind, also die gleiche Anzahl von Spalten und identische Überschriften haben.
| Datum | Kunde | Umsatz |
|---|---|---|
| 03.05.2021 | Schmidt KG | 800 |
| 13.05.2021 | Schmidt KG | 600 |
| 20.05.2021 | Müller OHG | 700 |
| 29.05.2021 | Müller OHG | 700 |
| 31.05.2021 | Müller OHG | 600 |
| Datum | Kunde | Umsatz |
|---|---|---|
| 01.06.2021 | Meier AG | 500 |
| 01.06.2021 | Meier AG | 600 |
| 13.06.2021 | Schmidt KG | 900 |
| 15.06.2021 | Meier AG | 600 |
| 18.06.2021 | Müller OHG | 900 |
Sie möchten die Umsätze in Power BI analysieren. Dazu müssen Sie die Tabellen importieren und zu einer großen Tabelle zusammenfassen. Dies klingt nach einer Menge Arbeit! Doch zum Glück hat Power BI die Abfrage auf einen Ordner! Damit können Sie nicht nur ganz einfach alle Tabellen importieren und zu einer großen Tabelle zusammenfassen, Sie automatisieren diese Aufgabe sogar auch für alle zukünftige Excel-Tabellen!
Ich zeige Ihnen jetzt Schritt für Schritt, wie Sie die Abfrage auf einen Order in Power BI einrichten. Machen Sie einfach mit! Sie können die beiden Excel-Tabellen hier kostenlos herunterladen:
Falls Sie Neueinsteiger in Power BI sind, kann ich Ihnen meinen Kurs Power BI – Perfekt für Einsteiger empfehlen!
Darin lernen Sie alles was Sie brauchen, um sofort mit Power BI loszulegen und ein modernes Berichtswesen aufzubauen!
1. Ordner mit Excel-Dateien anlegen
Erstellen Sie in einem beliebigen Verzeichnis einen Ordner und legen Sie die Excel-Dateien dort hinein. In dem Ordner dürfen keine anderen Dateien liegen!
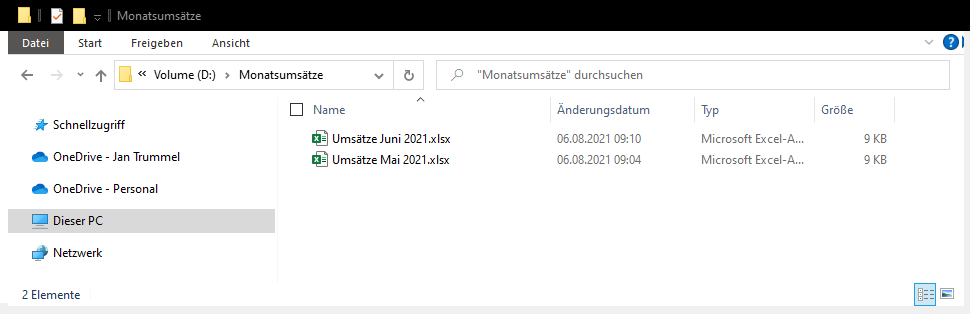
2. Abfrage auf einen Ordner in Power BI erzeugen
Klicken Sie auf der Registerkarte Start auf den Befehl Daten abrufen.
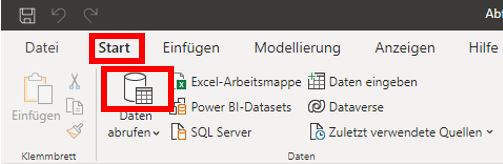
Wählen Sie dann den Befehl Ordner.
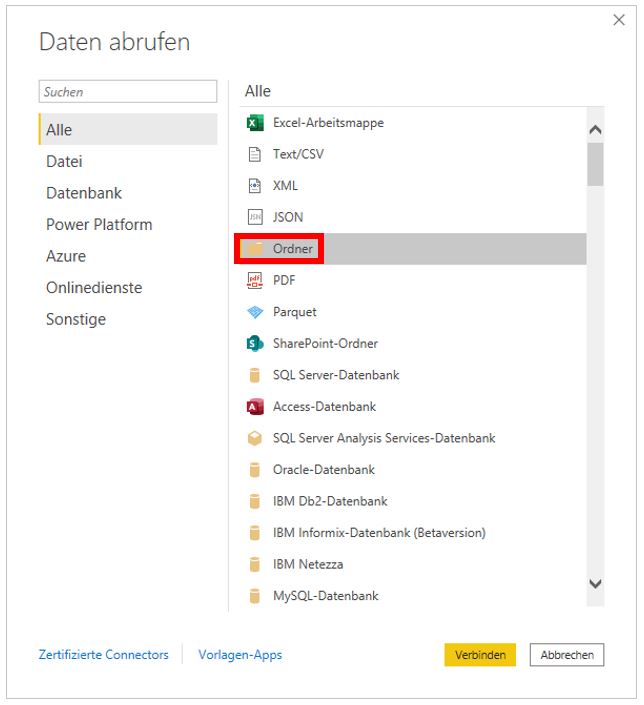
Geben Sie den vollständigen Dateipfad zum dem Ordner in das Textfeld ein. Dazu können Sie bequem die Schaltfläche Durchsuchen benutzen.
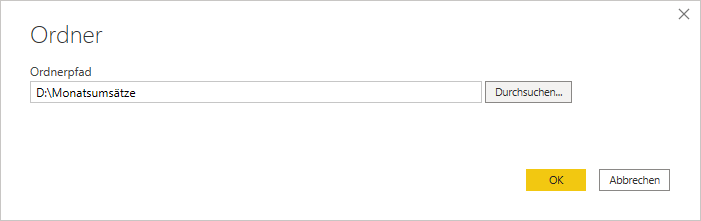
Power BI zeigt Ihnen in einem Fenster alle Dateien in dem Ordner an. Klicken Sie auf Daten Transformieren, um die Abfrage im Power Query-Editor weiter zu bearbeiten.
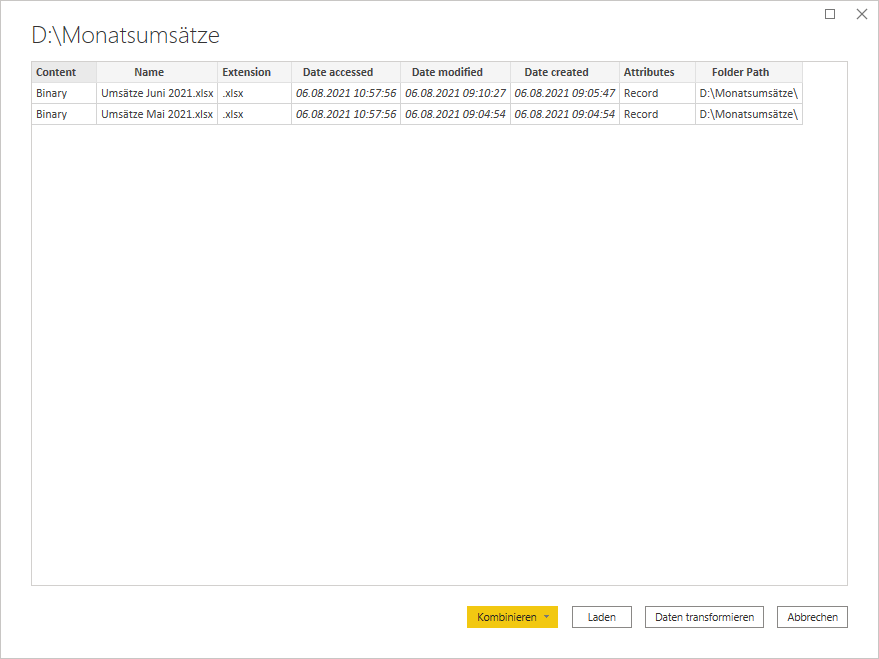
(Sie können auch auf Kombinieren klicken, ich empfehle Ihnen jedoch die Abfrage im Editor zu bearbeiten, da Sie dort weitere Möglichkeiten haben.)
Klicken Sie auf das Symbol mit dem Doppelpfeil in der Spalte Content.

Power BI möchte nun von Ihnen wissen, in welchem Arbeitsblatt die zu importierende Tabelle liegt. Dazu listet Ihnen das Programm beispielhaft für die erste Excel-Datei alle Arbeitsblätter auf (in meinem Beispiel gibt es nur ein Arbeitsblatt).
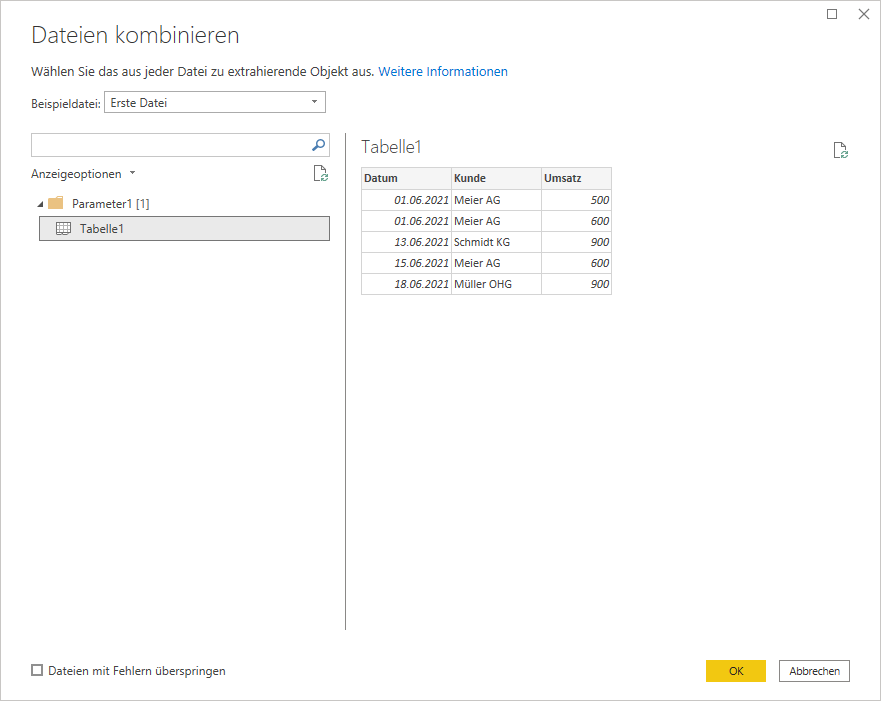
Wichtig ist hier, dass die Arbeitsblätter in allen zu ladenden Excel-Dateien den gleichen Namen haben! Der Grund dafür ist, dass Power BI in allen Excel-Dateien des Ordners immer nach diesem Arbeitsblatt sucht. Der Arbeitsblattname ist hier eine Art Schlüssel!
Markieren Sie das Arbeitsblatt (hier: Tabelle1). Power Query zeigt Ihnen eine Vorschau auf die Daten an. Vergewissern Sie sich, dass Sie das richtige Blatt gewählt haben und klicken Sie anschließend auf OK.
Das Programm extrahiert die Daten aus den Excel-Dateien und fügt sie zu einer einzigen Tabelle zusammen:
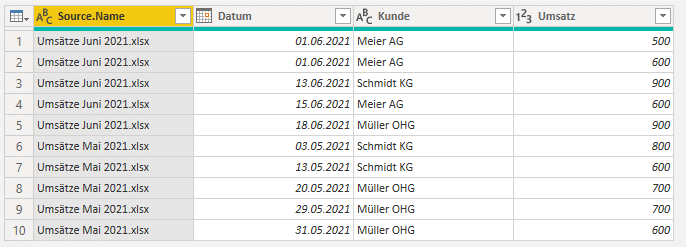
Sie können nun bei Bedarf noch die Spalte Source.Name löschen und die Datentypen anpassen (den Umsatz sollten Sie in Feste Dezimalzahlen umwandeln).
Klicken Sie anschließend auf Schließen und übernehmen, um die Tabelle ins Datenmodell von Power BI zu laden.
3. Neue Excel-Dateien einfach in den Ordner ziehen
Im nächsten Monat erhalten Sie wieder eine Excel-Tabelle mit Umsätzen:
| Datum | Kunde | Umsatz |
|---|---|---|
| 03.07.2021 | Müller OHG | 500 |
| 11.07.2021 | Müller OHG | 200 |
| 15.07.2021 | Müller OHG | 700 |
| 21.07.2021 | Meier AG | 700 |
| 31.07.2021 | Meier AG | 100 |
Legen Sie die Excel-Tabelle einfach in den Ordner. Klicken Sie dann in Power BI auf Aktualisieren. Das Programm führt die Abfrage auf den Ordner erneut durch und Ihre Tabelle enthält nun auch die neuen Umsätze!
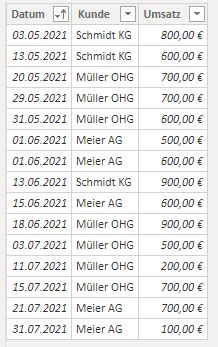
Fazit
Mit der Abfrage auf einen Ordner können Sie Daten aus gleich aufgebauten Dateien importieren und zu einer Tabelle zusammenfassen.
Hier noch einmal das Wichtigste für die zu importierenden Dateien zusammengefasst:
- gleiche Anzahl an Spalten
- identische Spaltennamen
- identische Namen der Arbeitsblätter
Natürlich können Sie mit der Abfrage auf einen Ordner statt Excel-Dateien auch CSV- oder Textdateien importieren.
Quellenangabe
Microsoft. Importieren von Daten aus einem Ordner mit mehreren Dateien (Power Query). Abgerufen am 06.08.2021

