Ein Leser hat mir über meinen Frage-Service folgende Frage zukommen lassen:
Sehr geehrter Herr Trummel,
vorab schon mal vielen Dank für Ihr Engagement.
Beginne mich gerade mich mit Power BI zu beschäftigen und komme nun zu folgender Frage:
Ich würde gerne bei einem Datenschnitt – vertikale Leiste die Kästchen und Markierungen farblich ändern.
Leider kann ich nirgends diese Einstellungsmöglichkeit finden.
Nochmals vielen Dank für Ihre Zeit und ihr Engagement.
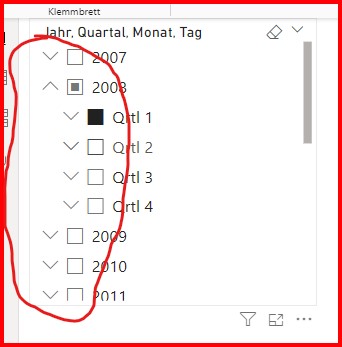
Die Visualisierung HierarchySlicer erlaubt die Änderung der Farbe im Kästchen
Leider bietet die Standard-Datenschnitt-Visualisierung tatsächlich keine Möglichkeit, um die Farbe der Kontrollkästchen anzupassen. Sie können jedoch eine andere Datenschnitt-Visualisierung aus der App Source herunterladen, die das kann. Ich verwende hier beispielsweise einmal die Visualisierung HierarchySlicer der Firma DataScenarios.
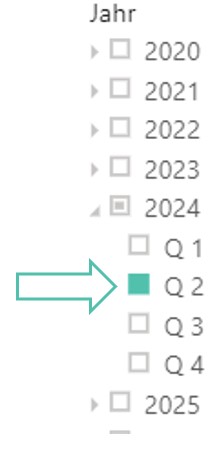
Beachten Sie bitte, dass es sich hier um die Visualisierung eines Drittanbieters handelt! Klären Sie daher unbedingt mit Ihren Vorgesetzten und Ihrer IT-Abteilung ab, ob Sie diese Visualisierungen benutzen dürfen!
So importieren Sie die Visualisierung HierarchySlicer
Klicken Sie in der Visualisierungs-Leiste auf die 3 Pünktchen und wählen Sie Weite Visuals abrufen.
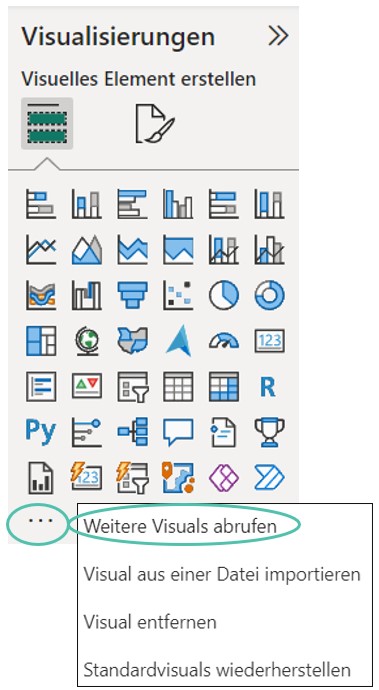
Um in den folgenden Dialog zu gelangen, müssen Sie in Power BI Desktop mit Ihrem Microsoft-Konto angemeldet sein. Falls das noch nicht der Fall ist, blendet das Programm jetzt das Anmeldefenster ein.
Geben Sie im Dialog Power BI-Visuals oben rechts in das Suchfeld „slicer“ ein („slicer“ ist Englisch und meint hier den Datenschnitt). Stellen Sie außerdem sicher, dass links oben in dem Auswahlfeld unter Filtern nach die Option „Alle“ gewählt ist, damit Sie auch wirklich alle Suchtreffer sehen.
Wählen Sie dann den HierarchySlicer aus.
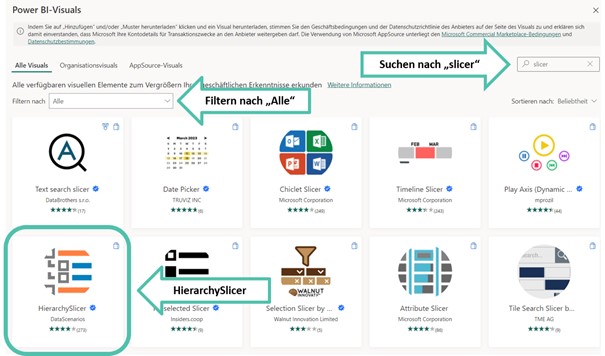
Die Visualisierung ist kostenlos (siehe bei „Free“ unter Preise). Über die blaue Schaltfläche Hinzufügen können Sie die Visualisierung in Power BI Desktop importieren.
Unter Rechtliche Hinweise finden Sie außerdem den Lizenzvertrag und Informationen zum Datenschutz.
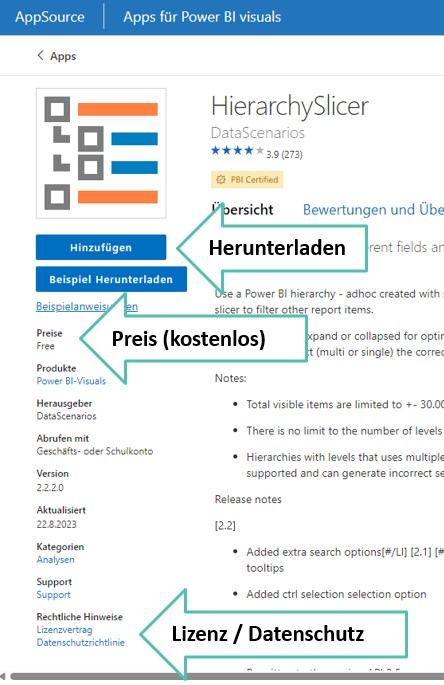
So stellen Sie eine andere Farbe für die Kontrollkästchen ein
Sobald Sie den HierarchySlicer hinzugefügt haben, finden Sie ihn unterhalb der anderen Visualisierungen in einer eigenen Zeile.
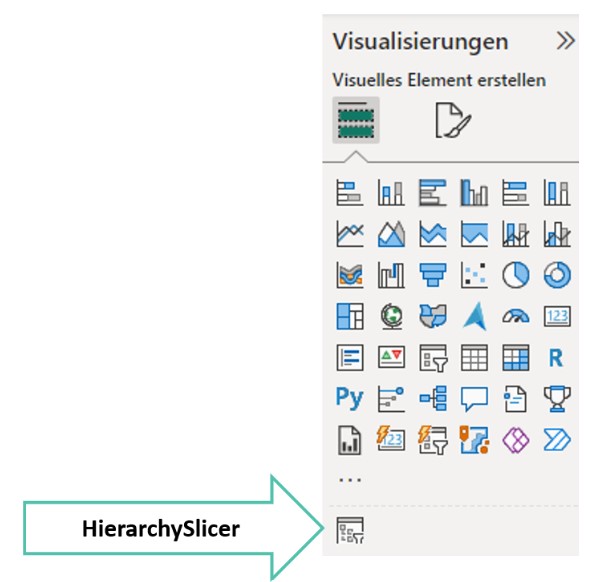
Fügen Sie die Visualisierung in Ihren Bericht ein und platzieren Sie beliebige Felder im Entwurfsbereich unter Fields.
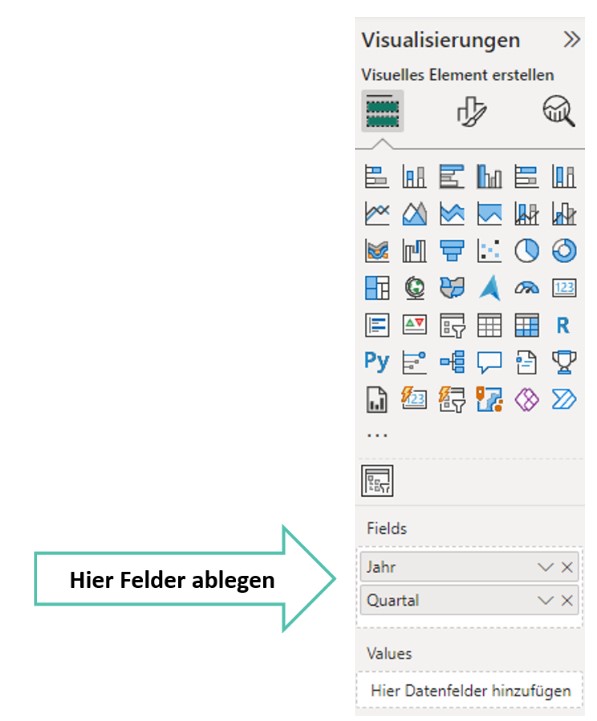
Wechseln Sie anschließend ins Format-Menü (Pinsel). Öffnen Sie den Abschnitt Items. Unter Select color können Sie dann die Hintergrundfarbe der Kontrollkästchen einstellen.
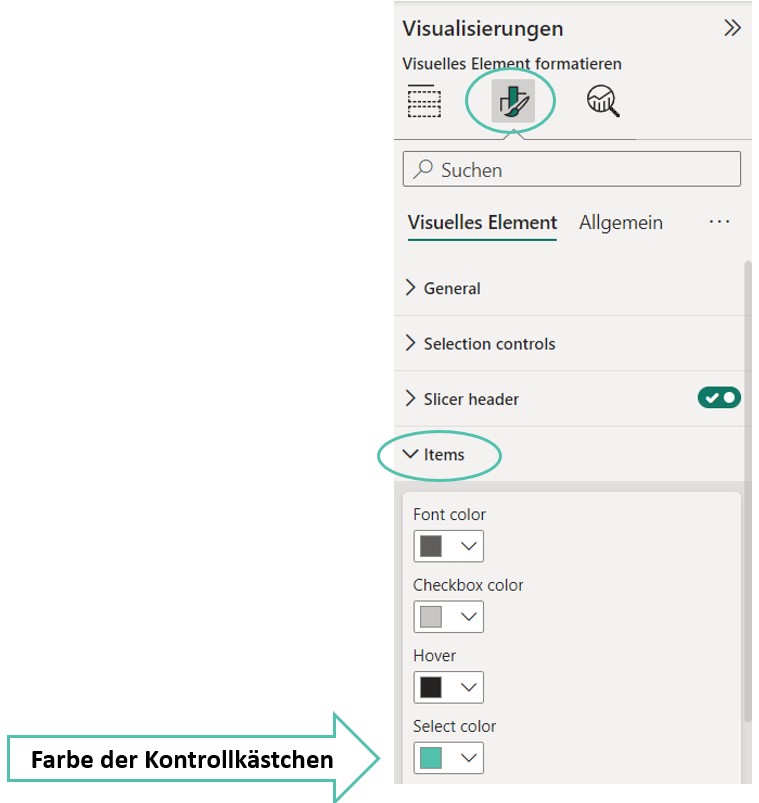
Ich wünsche Ihnen viel Spaß und gutes Gelingen mit dieser Visualisierung!

