Eine Leserin hat sich mit folgender Frage an mich gewendet:
Guten Morgen,
ich habe auch eine Frage und hoffe auf Ihre Hilfe:
Wie kann ich die gesamte Tabelle aus Power BI als PDF exportieren?
Ich verwende die Testversion und habe auch Office 365.
Wenn ich normal exportiere, kann ich nur die erste Seite haben, obwohl meine Tabelle länger ist und man nach unten scrollen kann!
Das Problem mit PDFs und langen Tabellen
Die Funktion zum Exportieren in PDF erzeugt quasi immer nur ein Bildschirmfoto von der Berichtseite. Darauf ist nur das zu erkennen, was Sie auf dem Bildschirm sehen. Dies Verhalten gilt sowohl für Power BI Desktop als auch für den Power BI-Dienst. Das ist aber gerade bei Tabellen-Visualisierungen mit vielen Zeilen ein Problem, denn alles, wo Sie noch „hinscrollen“ müssten, ist nicht mehr im PDF.
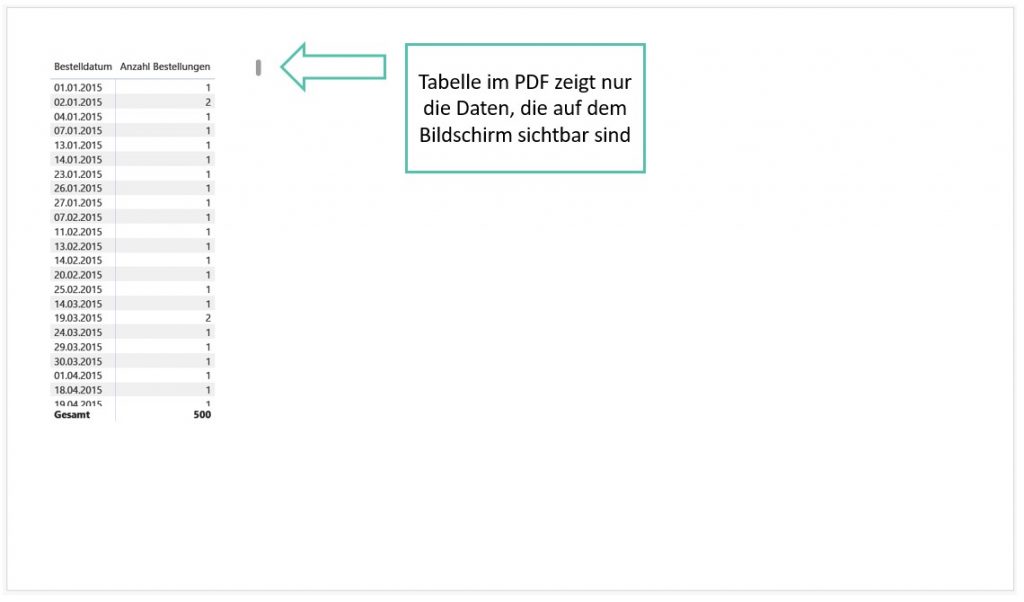
Leider bietet Power BI Desktop hier keine direkte Lösung, da das Programm nicht davon ausgeht, dass Sie alle Zeilen einer Tabellen-Visualisierung drucken möchten. Microsoft nimmt stattdessen an, dass Sie die Berichte am Bildschirm verwenden möchten.
Die Lösung sind paginierte Berichte mit dem Power BI Report Builder
Wenn Sie jedoch "ganze" Tabellen drucken wollen, dann können Sie den Power BI Report Builder verwenden. Es handelt sich hierbei um einen Berichtsgenerator im "klassischen Sinne". Er erzeugt Berichte mit Kopf- und Fußzeilen, Seitennummern usw. Die im Report Builder erzeugten Berichte können Sie dann im Power BI-Dienst veröffentlichen.
Das Programm können Sie kostenfrei herunterladen (Link siehe unten), die Bedienung ist allerdings nicht selbsterklärend. Hilfreich ist zum Beispiel, wenn Sie bereits Erfahrung mit Berichten in Microsoft Access gesammelt haben.
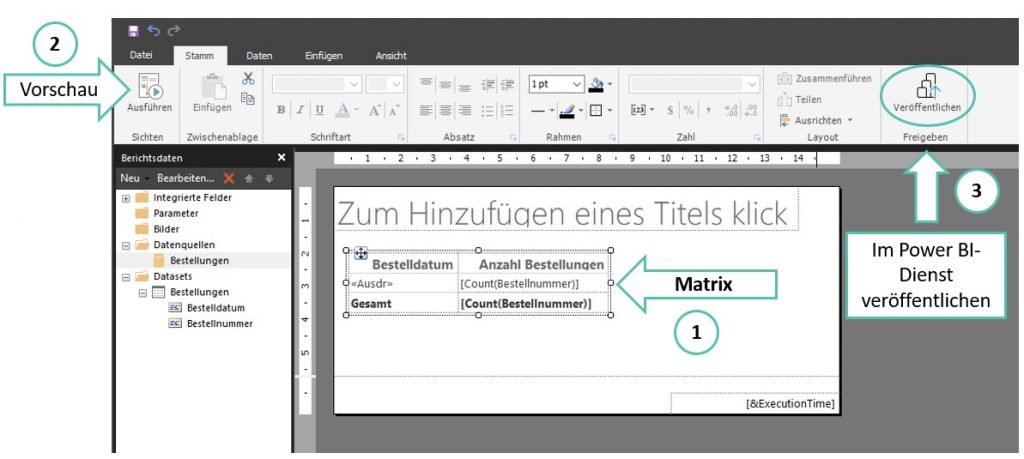
In Power BI Desktop finden Sie die Visualisierung Paginierter Bericht. Sie stellt eine Verbindung zu im Power BI-Dienst veröffentlichten Report Builder-Berichten her.
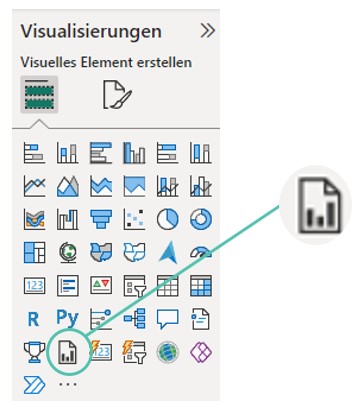
Die Visualisierung verfügt über eine Funktion zum Exportieren. Dort können Sie unter anderem den Export in ein PDF auslösen.
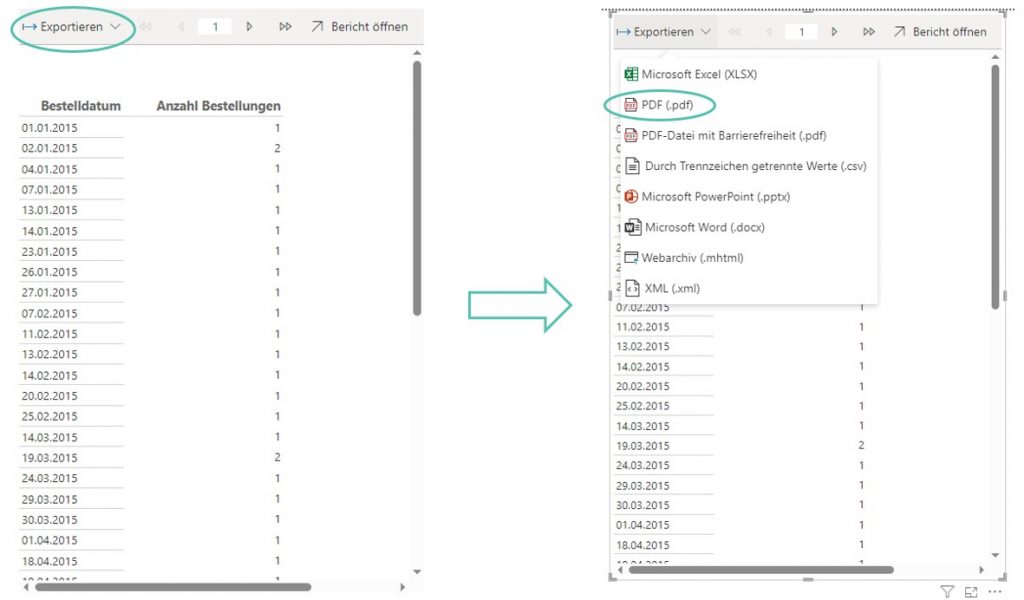
Die Tabelle erstreckt sich im PDF über mehrere Seiten. Sie können zusätzlich auch Seitennummern, Firmenlogos usw. einfügen, um den Bericht "aufzuhübschen".
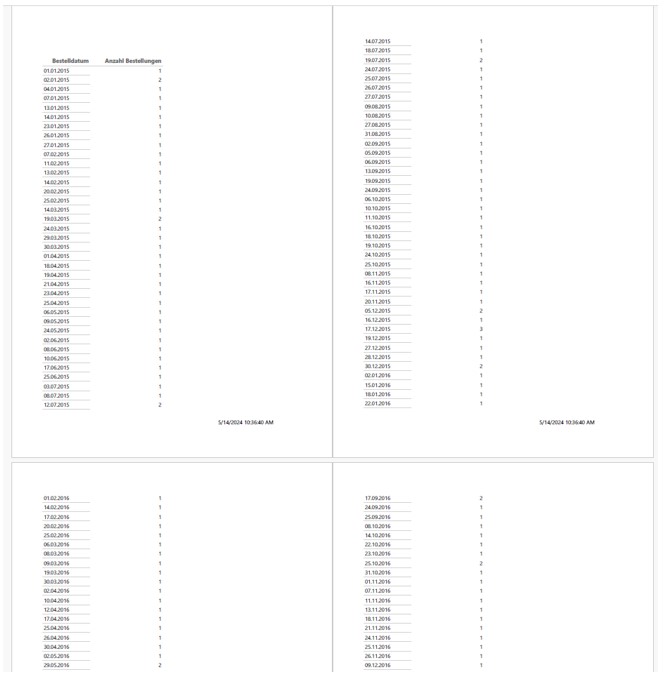
Mehr Informationen zu paginierten Berichten finden Sie direkt bei Microsoft:
Den Power BI Report Builder können Sie über den folgenden Link kostenfrei herunterladen:
Microsoft® Power BI Report Builder
Beachten Sie bitte auch, dass Sie gegebenenfalls eine andere Power BI-Lizenz (Pro bzw. Premium) benötigen, um paginierte Berichte vollumfänglich zu nutzen!

