Eine Seminarteilnehmerin steht vor einer Herausforderung: sie erhält Daten in unterschiedlichen Währungen. Sie möchte mit Power BI einen Bericht bauen, der ihr die verschiedenen Währungsbeträge in Euro umrechnet.
Über meinen Q&A-Bereich hat sie mir folgende Nachricht geschrieben:
Ich möchte eine Währungsumrechnungstabelle einfügen da wir die Daten in den unterschiedlichsten Währungen erhalten. Meine Vorstellung ist „wenn in Spalte xy Q3 steht und in Spalte yz die Währung NZD, dann zieh aus Tabelle „Währung“ Zeile 123 die Zahl 1,66“. Wie bekomme ich das „einfach“ und nachvollziehbar hin?
Gemäß der oben gestellten Frage gehe ich davon aus, dass es für jeweils ein Quartal einen anderen Umrechnungskurs pro Währung gibt.
Zur Veranschaulichung wähle ich die Quartale 1 bis 3 im Jahr 2023 sowie die Währungen NZD (Neuseeland-Dollar) und USD (US-Dollar).
Die Tabelle „Währungen“
Ich habe in der Tabelle "Währungen" fiktive Umrechnungskurse hinterlegt. Die Kurse sind jeweils einem Quartal und einer Währung zugeordnet.
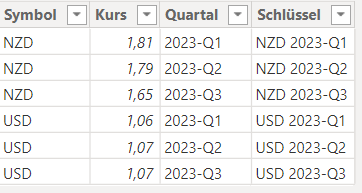
In der Spalte "Schlüssel" habe ich das Währungssymbol und das Quartal miteinander verbunden. Die Formel dafür lautet:
= [Symbol] & " " & [Quartal]Ich benötige diese Spalte, um eine Verbindung zur Tabelle „Umsätze“ herzustellen.
Die Tabelle „Umsätze“
Gehen wir einmal davon aus, dass uns diese Umsätze vorliegen:
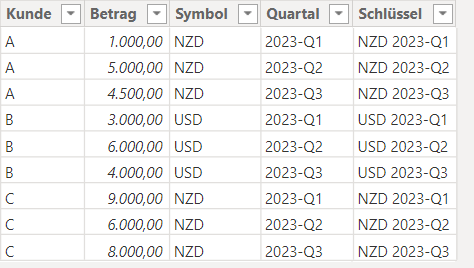
Es gibt die Kunden A, B und C. Pro Quartal liegt für jeden Kunden ein Umsatzbetrag vor. Die Kunden A und C überweisen in NZD, der Kunde B in USD.
Die Spalte "Schlüssel" habe ich auf dieselbe Art gebildet wie in der Tabelle "Währungen".
Das Datenmodell richtig aufsetzen
Ich verbinde die beiden Tabellen über eine 1-zu-N-Beziehung. Dazu ziehe ich einfach die beiden Schlüssel-Spalten aufeinander.
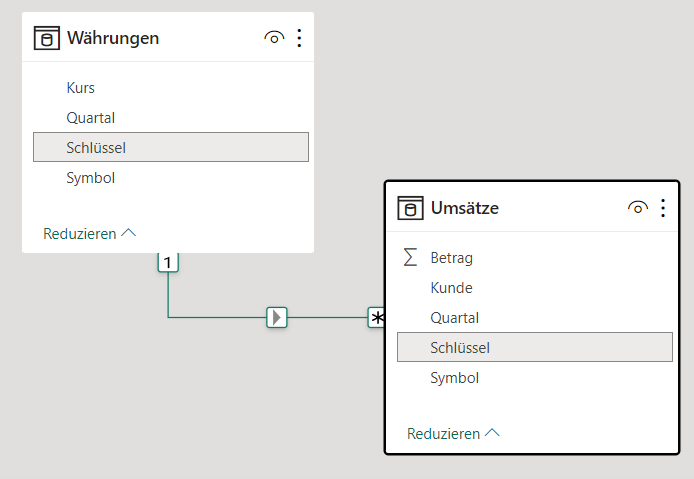
Die Währungsumrechnung mit einem Measure umsetzen
Nun erzeuge ich ein Measure, welches den jeweiligen Betrag in Euro umrechnet. Die Formel lautet:
Umrechnung =
SUMX(
'Umsätze',
'Umsätze'[Betrag] * RELATED('Währungen'[Kurs])
)
Das Measure erzeugt diese Ergebnisse:
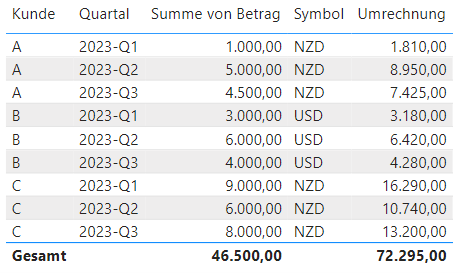
Die Funktion SUMX durchläuft die Tabelle "Umsätze" zeilenweise. In jeder Zeile multipliziert sie den Betrag mit demjenigen Umrechnungskurs, der auf Grund der Beziehung zugeordnet ist.
SUMX arbeitet im sogenannten Zeilenkontext. Daher kann die Funktion nicht direkt auf verbundene Tabellen zugreifen. Dies geht aber mit Hilfe der Funktion RELATED, welche auf die 1-Seite einer Beziehung zugreift.
Die fertige Power BI Desktop-Datei können Sie hier kostenfrei herunterladen:

