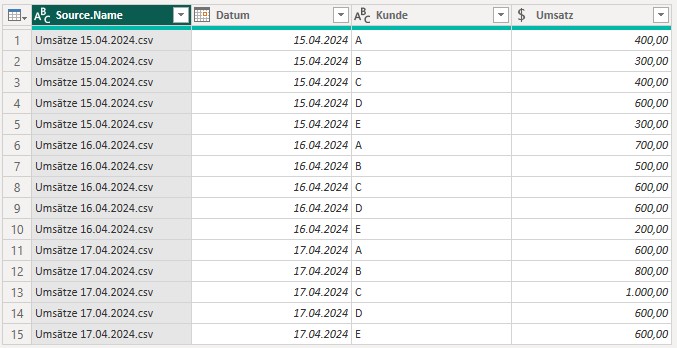Ein Leser hat mir folgende Frage zugesendet:
Guten Tag,
ich habe mehrere Excel Dateien im CSV-Format in einem Ordner gespeichert. Ich möchte die ersten drei Zeilen jeder CSV-Datei löschen. Wie kann ich das in Power BI machen?
Die CSV-Dateien
Gehen wir einmal davon aus, dass wir folgende CSV-Dateien haben:
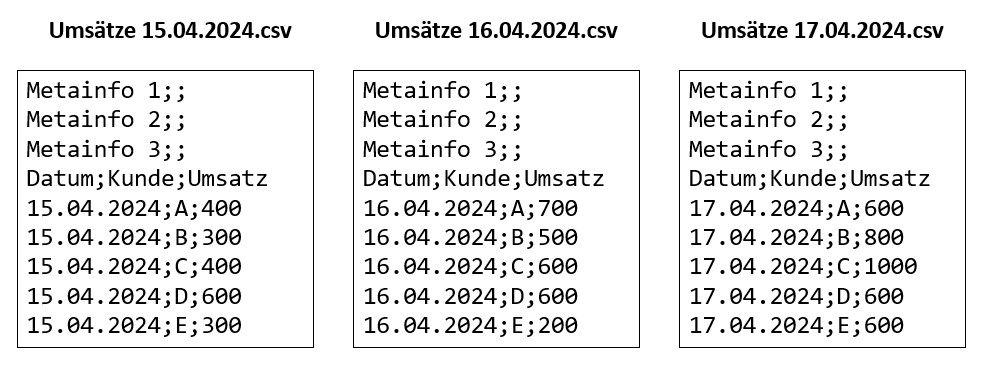
Sie können die 3 CSV-Dateien hier kostenfrei herunterladen:
Diese Dateien legen wir nun in einen Ordner.
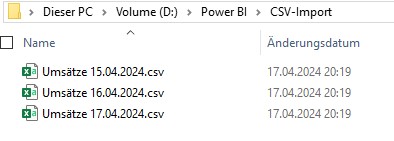
Die Ordnerabfrage in Power BI Desktop
Wir öffnen nun Power BI Desktop und starten die Ordnerabfrage. Im Power Query-Editor klicken wir auf die Schaltfläche mit dem Doppelpfeil, um die Dateien zu extrahieren.
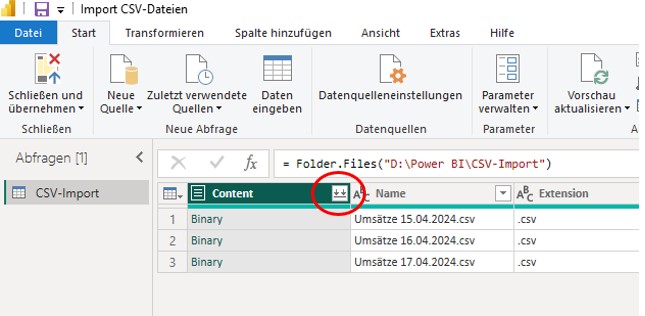
Power Query nimmt sich nun die erste Datei als Beispiel vor. Wir können den nun folgenden Dialog (Power Query zeigt eine Vorschau der extrahierten Daten) ohne weitere Änderungen mit OK bestätigen.
In der Seitenleiste "Abfragen" links im Power Query-Editor finden wir nun mehrere Objekte. Wir wählen nun die Abfrage "Beispieldatei transformieren". Sie zeigt uns beispielhaft die erste CSV-Datei, die Power Query aus dem Ordner einliest. In dieser Abfrage können wir Power Query erklären, wie es jede einzelne Datei in dem Ordner transformieren soll. Stellen Sie sich diese Abfrage vor wie eine Schablone, welche Power Query auf alle anderen Dateien im Ordner anwendet.
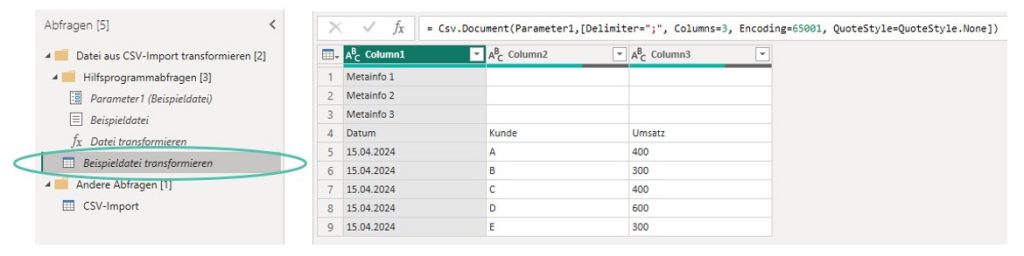
Wir entfernen nun die obersten 3 Zeilen aus der Tabelle. Dazu wählen wir den Befehl "Erste Zeilen entfernen" im Menü "Zeilen entfernen". Im Dialogfeld geben wir die Zahl 3 an. Power Query entfernt nun die ersten 3 Zeilen aus der Tabelle.
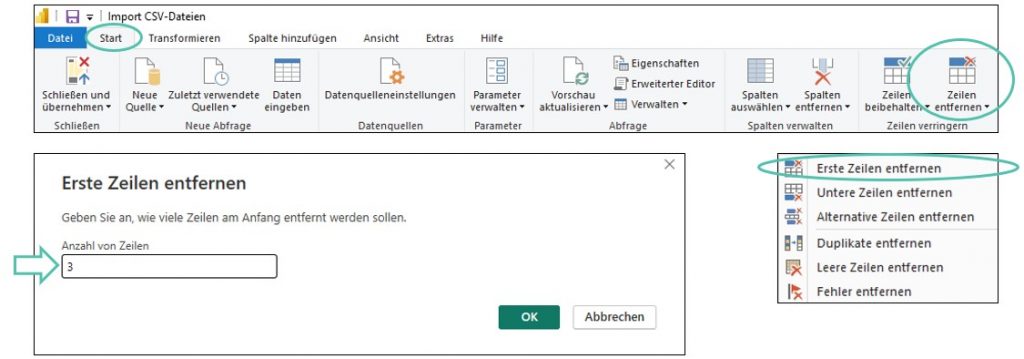
Behalten Sie im Kopf, dass Power Query alle Aktionen in dieser Beispielabfrage auf sämtliche Dateien in dem Ordner anwendet. Das Programm entfernt also zuverlässig immer jeweils die ersten 3 Zeilen aus jeder CSV-Datei!
Wir verwenden anschließend noch die 1. Zeile als Überschrift.
(Die Datentypen brauchen wir hier noch nicht einzustellen. Power Query würde diese ohnehin nicht in die Hauptabfrage übernehmen.)
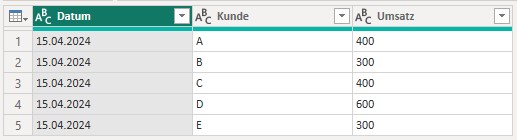
Nun bekommen wir erst mal einen Schock! Die Hauptabfrage läuft in einen Fehler! Der Grund dafür ist, dass sich die Beispielabfrage geändert hat. Die Hauptabfrage wurde jedoch nicht aktualisiert. Der letzte Schritt Geänderter Typ sucht noch nach einer Spalte namens "Colum1", die es jedoch gar nicht mehr gibt.
Wir können den Fehler jedoch ganz einfach beheben, indem wir den Schritt Geänderter Typ entfernen.
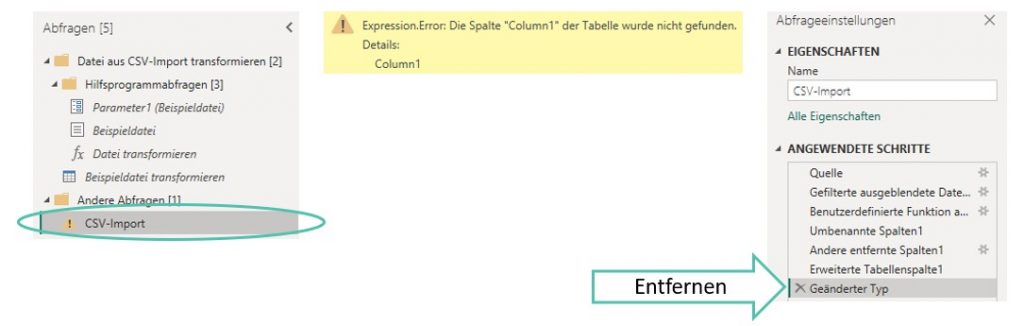
Unsere Abfrage ist nun fast fertig. Alle störenden Zeilen sind weg. Wir stellen noch die Datentypen ein und haben alles erledigt!